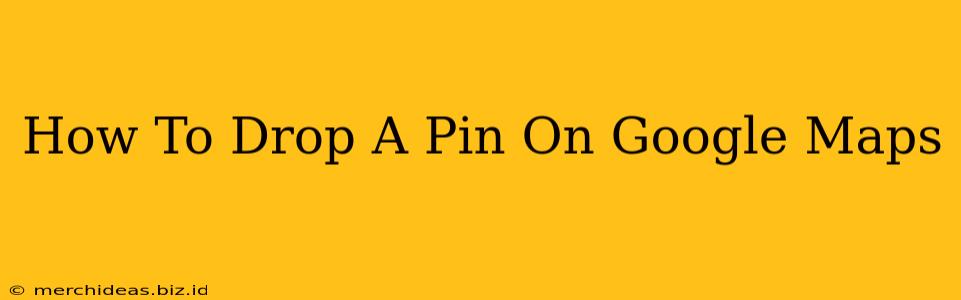Dropping a pin on Google Maps is a fundamental function, useful for everything from marking a meeting spot to saving your favorite hiking trail. This guide will walk you through the process on various devices and highlight some handy tips and tricks.
Dropping a Pin on Google Maps: Desktop Version
Using Google Maps on your desktop computer is straightforward. Here's how to drop a pin:
- Open Google Maps: Go to maps.google.com in your web browser.
- Navigate to your location: Use the search bar to find the area you need. Zoom in to the desired level of detail.
- Click and drag: Click and hold your mouse on the exact spot where you want to drop the pin. A red pin will appear. You can slightly adjust the pin's position by dragging it with your mouse.
- View details (optional): Once the pin is in place, you'll see a small pop-up card with information about that location. This information might include the address, nearby businesses, or photos from other users. Clicking on the pin will give you more detail.
Saving Your Pinned Location:
To save your pinned location for future reference, you have a couple of options:
- Create a new list: Click "Save" on the pin's info card and choose to save it to a new or existing list. Lists are great for organizing multiple locations, like a travel itinerary or a list of places to visit.
- Share the location: Click the share icon and copy the link to send to friends, family, or colleagues. This allows them to easily access the location you've pinned.
Dropping a Pin on Google Maps: Mobile App (Android & iOS)
The mobile app offers a slightly different, but equally easy, experience.
- Open the Google Maps app: Locate the app on your phone and launch it.
- Find your location: Use the search bar or manually pan and zoom the map to your desired location.
- Long press: Long-press (hold your finger down) on the spot where you want to place your pin. A red pin will appear. You can slightly adjust its position by dragging it.
- Check the information: A pop-up card will appear providing information about that location. This is similar to the desktop version.
Saving Your Pinned Location on Mobile:
Saving your pin on your phone is just as easy:
- Add to "Saved Places": On the info card, tap the "Save" option and select "Saved places" or add it to a custom list. Saved places gives you quick access to all your saved locations in one place.
- Share the location: Tap the share icon, and you can share the map location via text message, email, or social media.
Tips and Tricks for Using Google Maps Pins:
- Multiple pins: You can drop multiple pins on the map simultaneously to plan a route or mark several points of interest.
- Label your pins: When saving pins, give them descriptive names. This will help you organize and easily find them later.
- Offline maps: Save your pinned locations to offline maps to ensure access even when you don't have an internet connection.
- Street View: Click the little yellow person icon (Pegman) in the bottom right corner of the map and drag them onto the street to see street view. Combine this with pinned locations for a truly immersive experience!
By following these simple steps, you'll become a Google Maps pin-dropping pro in no time! Whether you are planning a road trip, meeting up with friends, or simply marking a spot of interest, the ability to drop a pin on Google Maps makes navigating the world that much simpler.