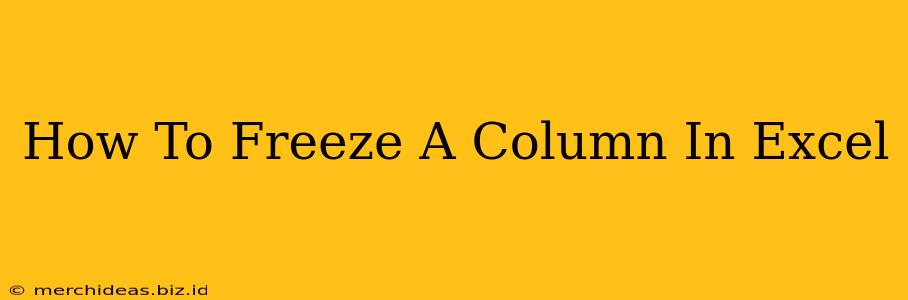Freezing columns in Excel is a game-changer for working with large spreadsheets. It keeps important columns visible while you scroll horizontally, boosting productivity and making data analysis much easier. This guide will walk you through the process, covering different scenarios and offering helpful tips.
Why Freeze Panes in Excel?
Before diving into the how-to, let's understand why freezing panes—and specifically, columns—is so valuable. Imagine a spreadsheet with hundreds of columns; navigating becomes a nightmare. Freezing key columns, like ID numbers, dates, or product names, ensures these remain consistently in view, no matter how far you scroll right. This significantly improves:
- Efficiency: Quick access to crucial data saves time and reduces frustration.
- Accuracy: Maintaining context prevents errors from accidentally selecting the wrong data.
- Readability: Keeps your spreadsheet organized and easy to understand.
Freezing a Single Column in Excel
This is the most common scenario. Here's how to freeze a single column:
- Select the cell: Click the cell to the right of the column you want to freeze. For example, if you want to freeze column A, select cell B1.
- Access the View tab: Locate the "View" tab in the Excel ribbon at the top of the screen.
- Freeze Panes: In the "Window" group on the "View" tab, click "Freeze Panes".
That's it! Now, when you scroll horizontally, your selected column (and any to its left) will remain frozen in place.
Unfreezing a Column
To unfreeze the column, simply follow these steps:
- View Tab: Go to the "View" tab.
- Unfreeze Panes: Click "Unfreeze Panes" in the "Window" group.
Freezing Multiple Columns in Excel
Freezing multiple columns is just as straightforward:
- Select the cell: Click the cell to the right of the last column you want to freeze.
- Freeze Panes: Go to the "View" tab and click "Freeze Panes".
All columns to the left of your selected cell will now be frozen.
Troubleshooting and Tips
- Accidental Freezing: If you accidentally freeze the wrong columns, simply use "Unfreeze Panes" to start over.
- Freezing Rows: The same principle applies to rows. Select the cell below the row you want to freeze, then choose "Freeze Panes".
- Freezing Both Rows and Columns: You can freeze both rows and columns simultaneously. Select the cell at the intersection of the row and column you want to freeze, then use "Freeze Panes".
Boosting your Excel Productivity
Mastering the art of freezing columns and panes is a fundamental skill for anyone working extensively with Excel. It significantly enhances workflow efficiency and data analysis capabilities. By following these simple steps, you can unlock a more streamlined and productive Excel experience. Remember to practice these techniques to improve your Excel skills and increase efficiency.