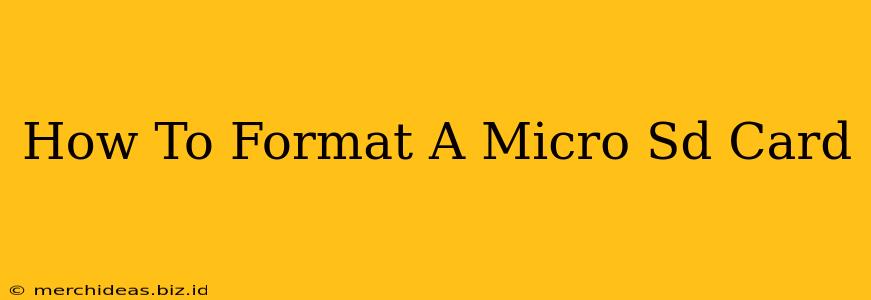Formatting your Micro SD card might seem like a simple task, but doing it correctly is crucial for optimal performance and data safety. Whether you're preparing a new card for your camera, phone, or other device, or troubleshooting existing issues, this guide will walk you through the process, explaining different methods and addressing common questions.
Why Format Your Micro SD Card?
Before diving into the how-to, let's understand why you might need to format your Micro SD card:
-
New Card Preparation: A freshly purchased Micro SD card needs formatting before it can be used. This prepares the card for your device's file system and ensures it's ready to store data.
-
Troubleshooting Problems: If your device isn't recognizing your Micro SD card, or you're experiencing read/write errors, formatting can often resolve these issues. Warning: Formatting will erase all data on the card, so back up important files beforehand!
-
File System Change: You might need to format the card to change the file system (e.g., from FAT32 to exFAT). Different devices and operating systems have compatibility preferences.
-
Malware Removal: (While less common on SD cards) Formatting can help remove malware or viruses that might be affecting your card's performance.
How to Format a Micro SD Card: Step-by-Step Instructions
The method for formatting a Micro SD card depends on your operating system (OS). Below are instructions for Windows, macOS, and Android.
Formatting on Windows
- Insert the Micro SD card: Use an SD card adapter to insert the Micro SD card into your computer's SD card reader.
- Open File Explorer: Locate and open File Explorer (usually by clicking the folder icon on the taskbar).
- Locate the SD card: Your Micro SD card should appear in the list of drives (e.g., "E:", "F:"). Note the drive letter.
- Right-click the SD card: Right-click on the drive letter representing your Micro SD card.
- Select "Format": Choose the "Format..." option from the context menu.
- Choose file system: Select the desired file system (FAT32, exFAT, or NTFS). FAT32 is generally compatible with more devices but has a 4GB file size limit. exFAT is better for larger files and is often preferred for cameras and other devices. NTFS is generally used for internal hard drives and offers better security features but might not be compatible with all devices.
- Volume label (optional): You can give your SD card a name in the "Volume label" field.
- Quick Format (optional): Selecting "Quick Format" will speed up the process but may not completely erase all data. For a more thorough cleaning, uncheck this option.
- Start Formatting: Click the "Start" button to begin the formatting process. This will erase all data on the card!
Formatting on macOS
- Insert the Micro SD card: Use an SD card adapter to insert the Micro SD card into your Mac's SD card reader.
- Open Disk Utility: Open Disk Utility (located in Applications > Utilities).
- Select the SD card: In the sidebar, select your Micro SD card. Make absolutely sure you select the correct card.
- Erase the SD card: Click the "Erase" button.
- Choose format: Select the desired format (MS-DOS (FAT), exFAT, or Mac OS Extended (Journaled)).
- Name the volume (optional): Give your SD card a name.
- Erase: Click the "Erase" button to start the formatting process. This will erase all data on the card!
Formatting on Android
The method for formatting a Micro SD card on Android varies depending on the device and Android version. Generally, you'll need to go through your device's settings and look for options relating to storage or SD card management. Often, the option to format will be available within the storage settings menu. Always back up important data before attempting to format on an Android device.
Choosing the Right File System
The choice of file system is crucial. Here's a brief comparison:
- FAT32: Widely compatible, but has a 4GB file size limit.
- exFAT: Better for larger files, generally compatible with most modern devices.
- NTFS: Primarily for Windows systems, offering better security and larger file support, but compatibility with other OS might be limited.
Troubleshooting Formatting Issues
If you encounter problems formatting your Micro SD card, try these troubleshooting steps:
- Try a different computer or device: The issue might be with your current machine's SD card reader.
- Check the card reader: Ensure the SD card is properly inserted.
- Try a different SD card adapter: A faulty adapter can prevent proper formatting.
- Check the card's physical condition: Look for any physical damage to the card.
By following these steps and understanding the options available, you can effectively format your Micro SD card for optimal performance and avoid data loss. Remember always to back up your important files before formatting!