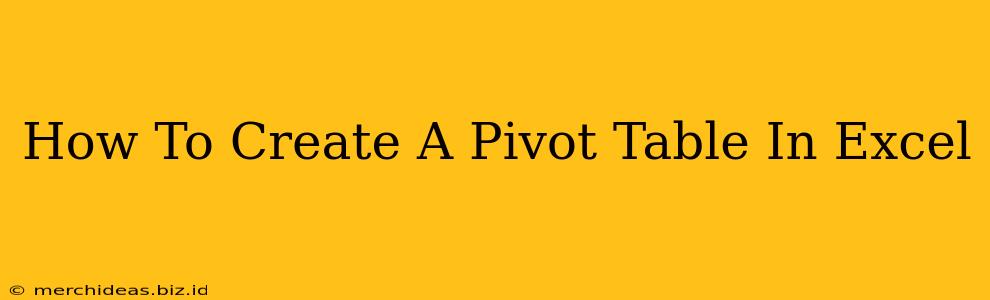Pivot tables are powerful Excel tools that allow you to summarize, analyze, explore, and present your data in meaningful ways. They're essential for anyone working with large datasets and needing to quickly extract key insights. This comprehensive guide will walk you through creating a pivot table in Excel, step-by-step, covering everything from the basics to advanced techniques.
Understanding the Power of Pivot Tables
Before diving into the creation process, let's understand why pivot tables are so valuable. They offer several key advantages:
- Data Summarization: Quickly summarize large datasets, calculating sums, averages, counts, and more.
- Data Exploration: Easily explore different aspects of your data by dragging and dropping fields.
- Data Filtering and Slicing: Filter and segment your data to focus on specific subsets.
- Interactive Analysis: Dynamically change the view of your data with minimal effort.
- Report Generation: Create professional-looking reports and charts directly from your pivot table.
Step-by-Step Guide to Creating a Pivot Table in Excel
Let's create a pivot table using a sample dataset. Assume you have a spreadsheet with data on sales, including columns like Date, Region, Product, and Sales Amount.
Step 1: Select Your Data
Begin by selecting the entire data range you want to include in your pivot table. This includes the header row.
Step 2: Access the PivotTable Wizard
There are two primary ways to create a pivot table:
- Method 1: Using the "Insert" Tab: Go to the "Insert" tab on the Excel ribbon and click on "PivotTable".
- Method 2: Using the "Analyze" Tab (Excel 2016 and later): Select your data, then go to the "Analyze" tab and click "PivotTable."
Step 3: Choose Your PivotTable Location
The "Create PivotTable" dialog box appears. You have two choices:
- New Worksheet: This creates a new worksheet specifically for your pivot table. This is often the preferred option for larger, more complex pivot tables.
- Existing Worksheet: This places the pivot table on the current worksheet at a location you specify.
Step 4: Design Your Pivot Table
This is where the magic happens! The "PivotTable Fields" pane appears on the right (if it doesn't, click the "PivotTable Analyze" tab and look for the "PivotTable Fields" button). Here you can drag and drop fields into four areas:
- Rows: These fields will be displayed as rows in your pivot table. For example, you might drag "Region" and "Product" here to see sales broken down by region and product.
- Columns: These fields will be displayed as columns. You might add "Date" here to see sales trends over time.
- Values: This is where you specify the data you want to summarize. Drag "Sales Amount" here. The default summarization is usually "Sum," but you can change this to "Average," "Count," "Max," "Min," etc. by clicking the dropdown arrow next to "Sum of Sales Amount" in the Values area.
- Filters: These fields allow you to filter the data shown in your pivot table. For example, you could add "Region" as a filter to only show data for a specific region.
Step 5: Refine and Analyze
Experiment with different field combinations in the four areas to explore your data from various angles. The beauty of pivot tables is their flexibility. You can easily rearrange fields, add or remove fields, and change the summarization methods to get exactly the insights you need.
Advanced Pivot Table Techniques
Once you're comfortable with the basics, explore these advanced features:
- Calculated Fields: Create new fields based on existing data using formulas.
- Slicers: Add interactive slicers to filter your data quickly and visually.
- Timelines: Create timelines to analyze data trends over time.
- Grouping: Group data for better organization and analysis.
- Formatting: Customize the appearance of your pivot table to enhance readability.
Conclusion
Mastering pivot tables is a valuable skill for anyone working with data in Excel. With a little practice, you'll be able to unlock powerful insights and create compelling reports from even the most complex datasets. Start small, experiment, and soon you'll be a pivot table pro!