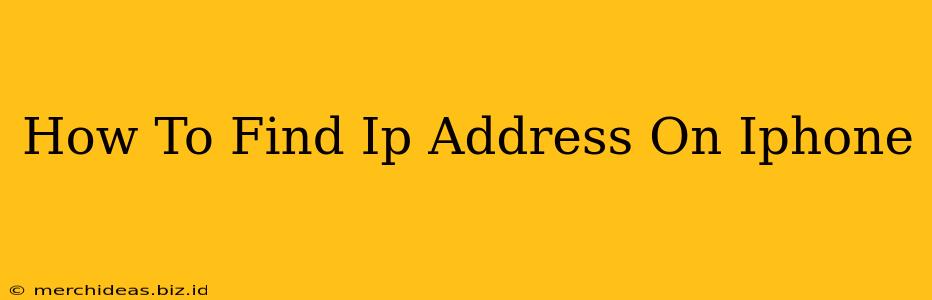Finding your iPhone's IP address might seem technical, but it's surprisingly straightforward. Knowing your IP address can be useful for troubleshooting network issues, accessing your router's settings, or even for security purposes. This guide provides several simple methods to locate your IP address on your iPhone, regardless of your technical expertise.
Understanding Your iPhone's IP Address
Before we dive into the methods, let's briefly understand what an IP address is. An IP address (Internet Protocol address) is a unique numerical label assigned to each device connected to a network that uses the Internet Protocol for communication. Think of it as your iPhone's digital address on the internet. There are two main types:
- IPv4: The older, more familiar type, represented by four sets of numbers separated by periods (e.g., 192.168.1.100).
- IPv6: The newer, more complex type, using hexadecimal numbers and colons (e.g., 2001:0db8:85a3:0000:0000:8a2e:0370:7334).
You'll likely see either one depending on your network setup.
Method 1: Using the Wi-Fi Settings
This is the easiest and most common way to find your iPhone's IP address:
- Open Settings: Locate and tap the "Settings" app on your iPhone's home screen.
- Tap Wi-Fi: Select "Wi-Fi" from the list of options.
- Locate Your Network: You should see a list of available Wi-Fi networks. Tap the name of the network you're currently connected to.
- Find the IP Address: On the next screen, look for "IP Address." The number displayed next to it is your iPhone's IP address.
Method 2: Using the "About" Section (Cellular Data)
If you're connected via cellular data (not Wi-Fi), finding your IP address is a bit different. Your cellular IP address is dynamic and changes frequently. However, you can find it this way:
- Open Settings: Again, locate and open the "Settings" app.
- Tap "About": Scroll down and tap "About" (this might be under "General").
- Look for IP Address: Although not always consistently available, some versions of iOS may display your IP address within this section.
Method 3: Using a Third-Party Network Utility App
Several apps in the App Store offer more detailed network information, including your IP address. Search for "network tools" or "IP address finder" in the App Store to find suitable options. These apps often provide more than just your IP address, offering insights into your network speed, signal strength, and other data. Note: Always ensure you download apps from reputable developers.
Troubleshooting Tips
- No IP Address Showing?: If you can't find your IP address using the above methods, make sure your iPhone is properly connected to the internet (either Wi-Fi or cellular data). Restarting your iPhone or your router might also resolve the issue.
- Multiple IP Addresses?: You might see different IP addresses depending on your connection type (Wi-Fi vs. cellular).
Why Knowing Your IP Address Matters
Understanding your iPhone's IP address can be helpful in various scenarios:
- Troubleshooting Network Problems: Sharing your IP address with your internet service provider or network administrator can assist them in diagnosing connection issues.
- Accessing Router Settings: Your router's IP address is usually in the 192.168.x.x range. Knowing your iPhone's IP address can help you understand the network's structure.
- Security and Privacy: Monitoring your IP address can help you identify any unusual activity on your network.
By following these simple steps, you can easily find your iPhone's IP address and utilize this information for troubleshooting or other network-related tasks. Remember to always prioritize your online security and privacy.