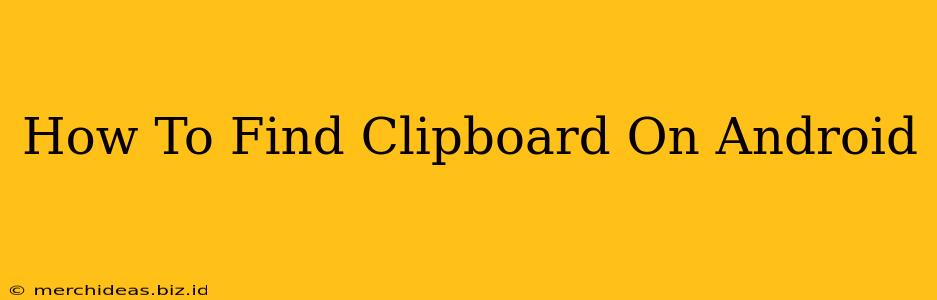Finding your clipboard on Android can seem tricky, as there isn't a single, obvious "clipboard" app or icon. But don't worry, accessing your recently copied text and images is easier than you think! This guide will show you several methods to find and manage your Android clipboard.
Accessing Your Android Clipboard: The Quickest Methods
Android doesn't have a dedicated clipboard manager like some desktop operating systems. Instead, the clipboard's contents are accessed indirectly. Here are the fastest ways:
Method 1: Using the Paste Function
This is the most common way people interact with their clipboard. Simply open the app where you want to paste your copied content (e.g., a messaging app, email client, or note-taking app). Then, long-press (tap and hold) in the text field, and select Paste. This will insert the last item copied to your clipboard. If nothing appears, you may need to try other methods to check if something is in the clipboard at all.
Method 2: Using a Third-Party Clipboard Manager (Recommended)
While Android's built-in clipboard is functional, it lacks features like history. This is where a third-party clipboard manager comes into play. Several excellent apps on the Google Play Store provide a comprehensive clipboard history, allowing you to browse and select from previous copies. These apps offer:
- Clipboard History: View all recently copied items.
- Search Functionality: Easily find specific copied text.
- Organization and Management: Categorize or delete items.
- Advanced Features: Some apps even provide cloud sync and other enhancements.
Search the Google Play Store for "clipboard manager" to explore your options. Choosing a reputable app with good user reviews is important to ensure data security and a smooth experience.
Troubleshooting: Why Can't I Find My Clipboard Content?
If you can't paste anything or access your clipboard history, several reasons could be at play:
- The Clipboard is Empty: Ensure you've actually copied something recently.
- App Permissions: Some apps might require specific permissions to access the clipboard. Check the app's settings.
- App Compatibility: There could be an incompatibility between the app you're pasting into and the clipboard's contents. Try another app.
- Android Version: Older Android versions may have more limited clipboard functionality.
- Background Processes: In rare cases, background processes might interfere with the clipboard. Restart your device.
Beyond Basic Pasting: Understanding Android Clipboard Capabilities
The Android clipboard is more powerful than you might think. It doesn't just handle text. It can also manage:
- Images: Copy and paste images between apps.
- Formatted Text: Retain formatting (bold, italics, etc.) when possible.
- Other Data: Some apps might use the clipboard to transfer other types of data.
Pro-Tip: Many apps offer a dedicated "Share" function, allowing you to send the content directly to other applications without relying solely on the clipboard.
By understanding these methods and troubleshooting tips, you'll become much more efficient at managing content on your Android device. Using a third-party clipboard manager can further improve your workflow and provide greater control over your copied items. Remember to always select a reputable app from the Google Play Store to protect your data.