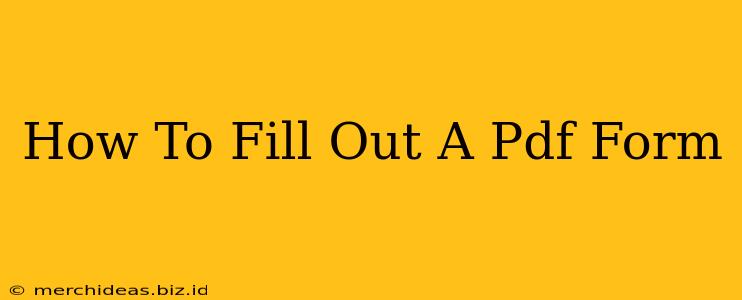Filling out PDF forms is a common task, whether you're completing a tax return, job application, or online survey. Knowing how to do it efficiently and accurately is crucial. This guide provides a comprehensive walkthrough of different methods and troubleshooting tips to ensure a smooth process every time.
Understanding PDF Forms
Before diving into the methods, it's helpful to understand the two main types of PDF forms:
- Interactive Forms: These forms allow you to directly type text into designated fields, select options from dropdown menus, and check boxes. They offer the most user-friendly experience.
- Acrobat Forms (or Static Forms): These forms require you to use a PDF editor to add text and selections. They are less interactive but still editable.
Method 1: Using a PDF Reader with Built-in Form Filling Capabilities
Many popular PDF readers offer built-in form-filling capabilities. Adobe Acrobat Reader, for instance, is a widely used and free option that excels at this. Here’s how to use it:
- Open the PDF Form: Simply open the PDF form using Adobe Acrobat Reader (or your preferred reader with similar functionality).
- Locate the Fields: Interactive forms will typically have clearly marked fields where you can click to start typing.
- Fill in the Information: Click in each field and type your response. Dropdown menus and checkboxes will have clear options to select.
- Save Your Changes: Once you've completed the form, save it. Most readers will prompt you to save the filled-out form as a new file to preserve the original.
Other popular PDF readers with form-filling capabilities include:
- Foxit Reader
- Nitro PDF Reader
- SumatraPDF (for basic forms)
Method 2: Using a Web Browser
Some web browsers also allow you to fill out simple PDF forms directly within the browser without needing additional software. This typically works best with interactive forms.
- Open the PDF in Your Browser: Simply click on the PDF file link. Your browser should automatically open it.
- Fill out the Form: Similar to the PDF reader method, click on the fields and type in your information.
- Save the Form: Your browser may offer a "Save As" option to save the completed form locally.
Method 3: Using a Dedicated PDF Editor (for Complex Forms or Static Forms)
For more complex forms or if you're working with static forms, a dedicated PDF editor is often necessary. These editors offer advanced features such as adding signatures, editing images, and more precise control over the form's content. Examples include:
- Adobe Acrobat Pro (paid)
- Foxit PhantomPDF (paid)
- Nitro Pro (paid)
Troubleshooting Common Issues
- Form Fields Not Appearing: Ensure you have the correct PDF reader and that the form itself is an interactive PDF form. Static forms require a PDF editor.
- Unable to Save Changes: Make sure you have permission to save the file. You might need to save the filled-out form as a new file to avoid overwriting the original.
- Fields Not Working Properly: Try using a different PDF reader. Sometimes, compatibility issues can arise.
Tips for Efficient Form Filling
- Preview the Form: Before you start, quickly preview the entire form to understand the required information and its layout.
- Use Autofill: If your PDF reader or web browser supports autofill, leverage it to speed up the process, especially for repetitive information.
- Double-Check Your Answers: Always review your completed form before submitting to avoid errors.
By following these methods and tips, you can confidently and efficiently fill out any PDF form, regardless of its complexity. Remember to choose the method that best suits your needs and the type of PDF form you're working with.