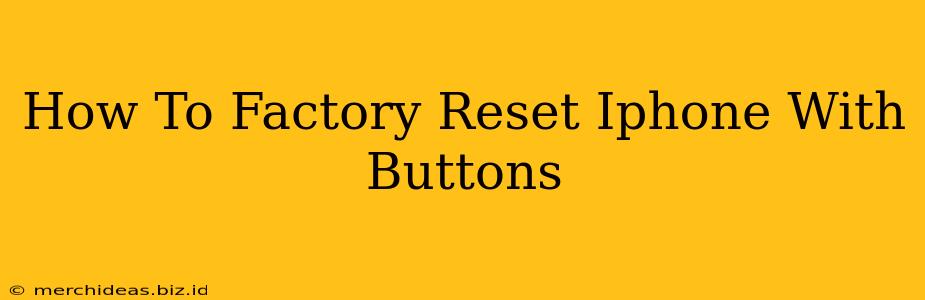Facing a stubborn iPhone? A factory reset using buttons might be your solution. This guide provides a clear, step-by-step process to perform a hard reset on your iPhone using only the physical buttons. This is different from a regular reset through settings, and it's useful for troubleshooting various problems, like a frozen screen or unresponsive touch functionality.
Why Use a Factory Reset (Hard Reset)?
A factory reset, also known as a hard reset or master reset, completely erases all data and settings on your iPhone, restoring it to its original factory state. This is a powerful troubleshooting tool for:
- Frozen Screen: If your iPhone is completely frozen and unresponsive to touch, a hard reset can often revive it.
- Software Glitches: Persistent software bugs or glitches that aren't resolved through other means may require a factory reset.
- Before Selling or Giving Away: A factory reset is crucial before selling or giving away your iPhone to ensure your personal data is completely removed.
- Troubleshooting Problems: Sometimes, a hard reset can solve mysterious problems that defy other troubleshooting attempts.
Important Note: A factory reset will erase everything on your iPhone. Make sure you have a recent backup of your data before proceeding. This includes photos, videos, contacts, and app data. Losing this data without a backup is irreversible.
How to Factory Reset Your iPhone Using Buttons (Different Models)
The process varies slightly depending on your iPhone model. Here's a breakdown for different generations:
iPhone 8, iPhone X, iPhone 11, iPhone 12, iPhone 13, iPhone 14 and later:
- Quick Power Cycle: Begin by quickly powering your phone off and on. Sometimes this solves minor issues without a full reset. To do this, press and hold the power button until the "slide to power off" slider appears. Slide to power off. Then, press and hold the power button again until the Apple logo appears.
- Force Restart: If the quick power cycle doesn't work, perform a force restart. This involves a specific button combination:
- Quickly press and release the volume up button.
- Quickly press and release the volume down button.
- Then, press and hold the side button (power button) until the Apple logo appears. This may take up to 30 seconds.
- (This does NOT factory reset your phone. This is a force restart only.) If your problem persists after the force restart, consider the steps below for a full factory reset through the Settings menu. A full factory reset using the buttons is not possible on these models.
iPhone 7 and iPhone 7 Plus:
- Press and hold both the side button (power button) and the volume down button simultaneously.
- Continue holding both buttons until you see the Apple logo appear on the screen. This may take several seconds.
iPhone 6s and earlier:
- Press and hold both the Home button and the top (or side) button simultaneously.
- Continue holding both buttons until you see the Apple logo appear on the screen. This may take several seconds.
After the Factory Reset
Once the reset is complete and your iPhone restarts, you'll be greeted with the setup assistant screen. You can then restore your iPhone from a previous backup using your iCloud or iTunes backup. If you didn’t back up your data, you will need to set up your phone as new.
When to Seek Professional Help
If you've tried all these steps and your iPhone is still malfunctioning, it's advisable to seek professional help from Apple support or an authorized repair center. There may be a hardware issue that requires more advanced troubleshooting.
This comprehensive guide covers the various methods of factory resetting your iPhone using buttons. Remember to always back up your data before initiating a factory reset to avoid data loss. Good luck!