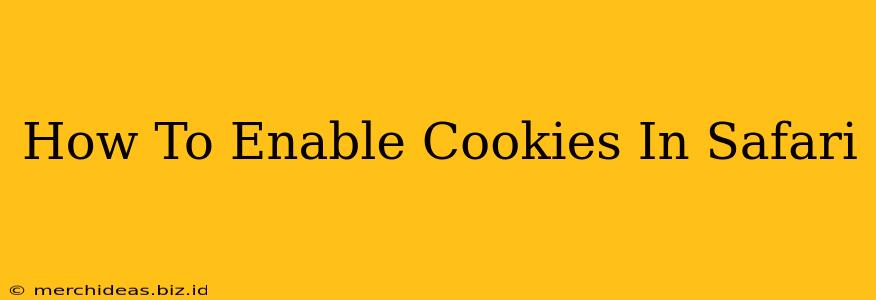Are you having trouble accessing certain websites because of cookie restrictions in your Safari browser? Don't worry, enabling cookies in Safari is a straightforward process. This guide will walk you through the steps, ensuring you can browse the web without interruption. We'll cover enabling cookies for all websites and for specific websites, addressing common issues and providing helpful tips.
Understanding Cookies and Safari's Privacy Settings
Before we dive into enabling cookies, let's briefly understand what they are. Cookies are small text files that websites store on your computer to remember your preferences and browsing activity. They're crucial for personalized experiences, keeping you logged in to accounts, and allowing websites to function correctly.
Safari, known for its strong privacy features, often defaults to stricter cookie settings. While this protects your privacy, it can sometimes interfere with website functionality. This guide will show you how to manage these settings to balance privacy and website access.
How to Enable Cookies in Safari on macOS
Enabling cookies in Safari on your Mac is simple. Here's a step-by-step guide:
-
Open Safari: Launch the Safari web browser on your Mac.
-
Access Preferences: Click on "Safari" in the menu bar at the top of your screen, then select "Preferences."
-
Navigate to Privacy: In the Preferences window, click on the "Privacy" tab.
-
Manage Website Data: You'll see a section titled "Cookies and website data." Click the "Manage Website Data" button.
-
Review and Remove (Optional): This will show a list of all websites that have stored cookies on your Mac. You can review this list and remove any data you no longer want. This step is optional, but it's a good practice for maintaining your privacy.
-
Enable Cookies (For All Websites): Go back to the "Privacy" tab in Preferences. Under "Cookies and website data," you'll find options to block all cookies, or to allow cookies from websites you visit. Select "Allow from websites I visit." This is the most common setting to enable cookies for the majority of websites you use.
-
Restart Safari: Close and reopen Safari to ensure the changes take effect.
Enabling Cookies for Specific Websites
Sometimes, you might want to allow cookies for only certain websites while keeping stricter settings for others. Here's how to do that:
-
Follow steps 1-3 above.
-
Go to the website: Visit the website where you are experiencing cookie-related issues.
-
Check Safari's Cookies Settings: While on the specific website, go back to Safari Preferences > Privacy. Look at the "Cookies and website data" section. You may need to refresh the page or wait for the website to register in Safari's settings.
-
Manually Allow (If Blocked): If the website is listed and showing as blocked, click on it and choose "Allow"
Troubleshooting Common Cookie Issues in Safari
-
Website Still Not Working: If you've enabled cookies and the website is still malfunctioning, try clearing your Safari cache and history. This can sometimes resolve issues caused by outdated or corrupted data.
-
Privacy Extensions: Extensions that enhance privacy might interfere with cookie settings. Temporarily disable any privacy-focused extensions to see if they are the cause.
-
Private Browsing Mode: Remember that private browsing mode often disables cookies by default. Enable cookies only when browsing normally, not in Private mode.
-
Safari Version: Ensure you're running the latest version of Safari. Older versions might have bugs that affect cookie functionality.
By following these steps, you should be able to successfully enable cookies in Safari and enjoy a smoother browsing experience. Remember to always be mindful of your privacy settings and choose the option that best balances your needs for website functionality and security.