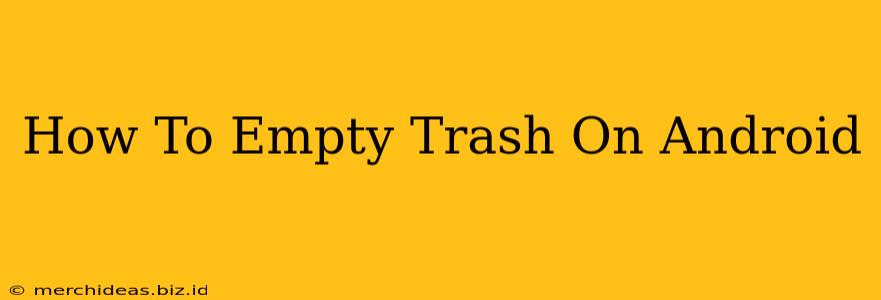Are you wondering how to clear out that digital clutter on your Android device? Knowing how to empty the trash on your Android phone or tablet is essential for maintaining performance and freeing up valuable storage space. While Android doesn't have a single, universal "Trash" folder like a computer, several apps and system features manage deleted files. This guide will walk you through emptying these different "trash" locations.
Locating and Emptying the Trash in Different Android Apps
Android's approach to deleted files varies depending on the app. Let's break down the most common scenarios:
1. Google Photos:
Google Photos offers a robust trash feature. Deleted photos and videos aren't immediately gone; they reside in the trash for 60 days before permanent deletion. To empty the Google Photos trash:
- Open the Google Photos app.
- Tap on the three horizontal lines (menu icon) in the top left corner.
- Select "Trash".
- Tap the "Select" button at the top.
- Choose the items you wish to permanently delete or select "Select All".
- Tap the trash can icon to delete the selected items.
2. Files App (or your Device's File Manager):
Most Android devices come with a built-in file manager app (often called "Files" or similar). Deleted files might temporarily reside in a "Recycle Bin" or "Trash" folder within this app. The location and functionality may differ depending on your device and file manager:
- Open your device's file manager app.
- Look for a folder labeled "Trash," "Recycle Bin," or something similar. It might be hidden within the internal storage.
- Open the folder and select the files you want to remove.
- Tap the delete button to permanently remove them. Note: some file managers may require a confirmation step.
3. Other Apps (Gallery, Downloads, etc.):
Many apps have their own internal ways of managing deleted files. There's no single method, but generally:
- Check the app's settings: Look for options related to "Trash," "Recently Deleted," or "History".
- Review app-specific help: Consult the app's help documentation or frequently asked questions for instructions.
- Look for a recycle bin symbol: Many apps represent deleted items with a recycle bin icon.
Emptying the Download Folder: A Crucial Step
The Downloads folder often gets cluttered with temporary files. Clearing this folder frequently is beneficial for device performance. To empty your Android downloads folder:
- Open your device's file manager.
- Navigate to the "Downloads" folder. (Usually found within the internal storage or SD card).
- Select the files you want to remove (or use "Select All").
- Tap the delete button.
Important Considerations:
- SD Card: If you use an SD card, remember to check the trash or deleted files folders on the SD card as well.
- Cloud Storage: If you use cloud storage services like Google Drive, Dropbox, or OneDrive, deleted files may be moved to a trash folder within those apps. Refer to those apps' respective help documents for instructions on emptying their trash.
- Permanently Deleting Files: Once you delete files from the trash, they are usually gone for good and cannot be recovered easily. Be certain before permanently deleting anything.
Boosting Your Android's Performance
Regularly emptying your Android's trash and clearing unnecessary files is a simple yet effective way to maintain optimal performance and improve storage space. By following the steps above, you can keep your device running smoothly and efficiently!