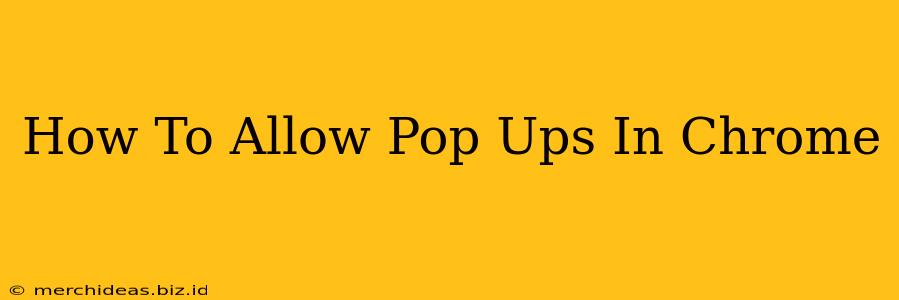Pop-ups. We all have a love-hate relationship with them. While many are annoying advertisements, some legitimate websites use pop-ups for essential functions, like login prompts or important notifications. If you're finding yourself blocked from accessing crucial website content due to Chrome's pop-up blocker, this guide will show you how to allow pop-ups on a case-by-case basis or for entire websites.
Understanding Chrome's Pop-up Blocker
Chrome's built-in pop-up blocker is designed to protect you from malicious websites and unwanted advertising. It works by automatically blocking pop-up windows that originate from sites you haven't explicitly allowed. This is a valuable security feature, but it can sometimes interfere with legitimate website functionality.
Method 1: Allowing Pop-ups for a Specific Website
This is the recommended method. It allows you to selectively permit pop-ups only for websites you trust, minimizing the risk of unwanted interruptions from other sites.
Step-by-Step Instructions:
- Open the website: Navigate to the website that requires pop-ups.
- Access the settings: Click the three vertical dots in the upper right corner of your Chrome browser (this is the "More" menu).
- Select "Settings": This opens Chrome's settings page.
- Find "Privacy and security": In the left-hand menu, click on "Privacy and security."
- Click "Site settings": This opens a sub-menu of various site settings.
- Select "Pop-ups and redirects": Locate and click this option.
- Add the website: In the "Allowed" section, you should see a field to add a website. Add the URL of the website you want to allow pop-ups from. Make sure to include "https://" or "http://" before the website address.
- Save changes: The changes are saved automatically. Now, pop-ups from this specific website should be allowed.
Method 2: Temporarily Allowing Pop-ups (Not Recommended)
While you can temporarily disable the pop-up blocker entirely, this is strongly not recommended. Disabling the blocker exposes you to a higher risk of malware and intrusive ads. Only use this method as a last resort and remember to re-enable the blocker afterward.
Step-by-Step Instructions:
- Repeat steps 1-6 from Method 1.
- Toggle the switch: In the "Pop-ups and redirects" section, locate the main toggle switch. Switch it to "Off" to temporarily disable the pop-up blocker for all websites.
- Re-enable the blocker: Remember to switch the toggle back to "On" as soon as you've finished using the website that requires pop-ups.
Troubleshooting Tips
- Check your extensions: Some browser extensions might interfere with Chrome's pop-up blocker. Try temporarily disabling extensions to see if that resolves the issue.
- Clear your browser cache and cookies: Sometimes, outdated cached data can cause problems. Clearing your cache and cookies might help.
- Update Chrome: Ensure you're using the latest version of Chrome. Updates often include bug fixes and security improvements.
- Check your antivirus software: Make sure your antivirus software isn't blocking legitimate pop-ups.
By following these steps, you can effectively manage Chrome's pop-up blocker and ensure you can access the content you need while maintaining a secure browsing experience. Remember to prioritize allowing pop-ups only for trusted websites to minimize potential security risks.