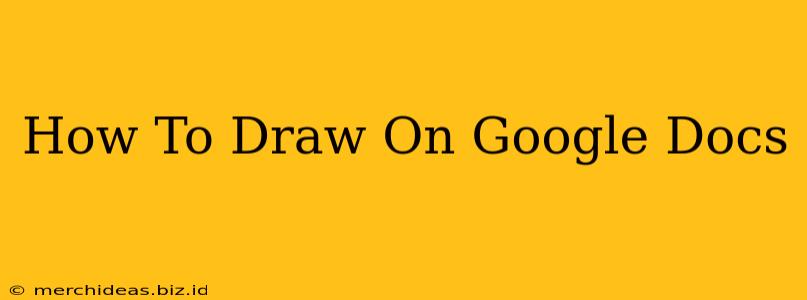Google Docs has evolved beyond simple text editing. Now, you can easily add drawings and illustrations directly within your document, enhancing your presentations, reports, and creative projects. This guide will walk you through the process of drawing on Google Docs, covering various techniques and tips for optimal results.
Accessing the Drawing Tool in Google Docs
The first step is finding the drawing tool itself. It's surprisingly straightforward:
- Open your Google Doc: Locate the document you want to add a drawing to.
- Insert > Drawing: In the menu bar at the top, click "Insert," then select "Drawing." This will open a new drawing canvas within your document.
Mastering the Drawing Tools
The Google Docs drawing tool offers a range of options for creating various illustrations:
Basic Shapes: Need a simple square, circle, or triangle? The drawing tool provides pre-set shapes that you can easily add, resize, and color. Experiment with different fill colors and line styles to customize your shapes.
Lines and Connectors: Perfect for creating diagrams, flowcharts, or simply connecting elements within your drawing. Adjust the line thickness and style to suit your design.
Freehand Drawing: Unleash your inner artist! Use the freehand drawing tool to sketch, doodle, or create more complex illustrations. Practice makes perfect—experiment with different pen thicknesses and colors to achieve the desired effect.
Text Boxes: Add text to your drawing to further enhance your illustrations and label elements within your diagrams or artwork. Change the font size, style, and color for a seamless integration.
Advanced Drawing Techniques & Tips
Let’s explore some strategies to elevate your Google Docs drawings:
Using the Eraser Tool: Made a mistake? The eraser tool allows you to easily remove unwanted lines or shapes. Adjust the eraser size for precise control.
Color Selection: Google Docs offers a wide range of colors to customize your drawings. Experiment with different shades and hues to create visually appealing illustrations.
Image Integration: Want to incorporate existing images into your drawing? You can easily import images from your computer or Google Drive. Simply select the "Insert" option within the drawing canvas and choose your image.
Saving and Embedding: Once you've completed your drawing, remember to click "Save & Close." This will embed the drawing directly into your Google Doc.
Beyond Basic Drawings: Using Google Docs Drawings for Specific Tasks
The drawing tool isn't just for simple sketches. It's a versatile tool with broader applications:
- Creating Visual Diagrams: Use shapes, lines, and text boxes to create flowcharts, mind maps, and organizational charts.
- Illustrating Concepts: Supplement your text with visual aids to make your writing more engaging and easily understandable.
- Adding Creative Flair: Enhance presentations and reports with custom drawings and illustrations.
- Designing Simple Logos or Mockups: While not a professional design tool, Google Docs drawings offer a simple way to create basic logos or mockups.
Optimizing Your Drawings for Google Search
While Google Docs drawings aren't directly indexed by Google Search, the content of your document (including any alt text you add to images incorporated into the drawing) is. Focus on creating clear and concise documents with relevant keywords that accurately describe the images and their purpose. This will improve the overall SEO of your document.
Conclusion: Unlock the Power of Google Docs Drawings
The drawing tool in Google Docs is a surprisingly powerful feature that can transform your document creation experience. From simple illustrations to more complex diagrams, the possibilities are vast. By mastering the tools and techniques outlined above, you can unlock the full potential of this hidden gem and create more visually engaging and effective Google Docs. Start drawing today!