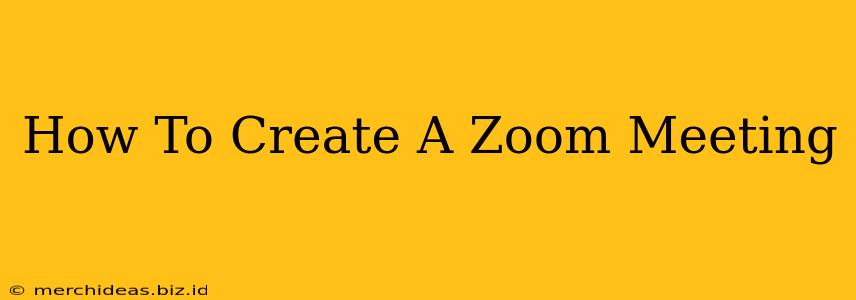So you need to create a Zoom meeting? Whether you're hosting a virtual team meeting, a family reunion, or a virtual classroom, Zoom makes it easy. This comprehensive guide will walk you through the process, step-by-step, ensuring you become a Zoom pro in no time.
Getting Started: Prerequisites and Account Setup
Before diving into creating your meeting, you'll need a few things:
-
A Zoom Account: While you can join meetings without an account, creating one is essential for hosting. It's free to sign up, and you can upgrade to a paid plan for enhanced features if needed. You can create an account on the Zoom website.
-
Internet Connection: A stable internet connection is vital for a smooth meeting experience. A slow or unreliable connection can lead to audio and video issues.
-
Device: You can host a Zoom meeting from your computer (Windows, macOS, Linux), tablet (iPad, Android), or smartphone (iPhone, Android).
Creating Your Zoom Meeting: A Simple Process
Here's how to create a Zoom meeting, broken down into clear, easy-to-follow steps:
Step 1: Logging In
Open the Zoom application or visit the Zoom website and log in using your Zoom account credentials.
Step 2: Accessing the Meeting Creation Interface
Once logged in, you'll see a few options. Look for a button or option that says "New Meeting," "Schedule," or something similar. Click it!
Step 3: Scheduling vs. Instant Meeting
You have two primary choices:
-
Instant Meeting: This starts the meeting immediately. It's ideal for quick, impromptu calls. Participants will join using the meeting ID and passcode (which Zoom will provide).
-
Scheduled Meeting: This lets you set a date, time, and duration for your meeting in advance. This is better for planned events or meetings with many attendees. You can also generate a unique meeting link and send it to invitees ahead of time. Consider adding a recurring meeting option for regularly scheduled sessions.
Step 4: Meeting Settings (For Scheduled Meetings)
If scheduling, you'll see options to customize your meeting:
- Topic: Give your meeting a descriptive title.
- Date & Time: Choose the date and time of your meeting.
- Duration: Set the meeting's length.
- Meeting ID: Zoom usually generates this automatically; you don't need to change it unless you have a specific reason.
- Passcode: Adding a passcode enhances meeting security.
- Video: Decide if you and/or participants will have their video on by default.
- Audio: Choose your audio options (computer audio, telephone).
- Calendar Integration: Integrate with your calendar (Google Calendar, Outlook, etc.) for easier scheduling and reminders.
- Registration: Require attendees to register beforehand for better organization and control over who joins. This is particularly useful for larger meetings or webinars.
Step 5: Inviting Participants
Once your meeting is scheduled (or you've started an instant meeting), you'll need to invite participants. Zoom makes this easy: you'll get a unique meeting link and ID that you can copy and paste into emails, messages, or other communication platforms.
Step 6: Starting and Managing Your Meeting
When it's time, click "Start Meeting." You'll be able to mute participants, share your screen, use breakout rooms, record the meeting, and more – all from the meeting controls.
Advanced Zoom Features to Explore
Zoom offers several advanced features to make your meetings more productive and engaging:
- Screen Sharing: Share your screen to present documents, visuals, or collaborate on projects.
- Breakout Rooms: Divide your meeting into smaller groups for discussions or activities.
- Cloud Recording: Record your meetings to the cloud for later review or sharing.
- Live Transcription: Automatically transcribe your meeting for accessibility and note-taking.
- Polls & Q&A: Engage your audience with interactive polls and Q&A sessions.
Troubleshooting Common Zoom Issues
- Audio Problems: Check your microphone and speaker settings. Ensure that Zoom has permission to access your audio devices.
- Video Issues: Make sure your webcam is working correctly and that Zoom has permission to access it. Check your internet connection.
- Connection Problems: Ensure you have a strong and stable internet connection. Close unnecessary applications that might be using bandwidth.
By following these steps and exploring Zoom's features, you'll be able to create and manage successful Zoom meetings with ease. Happy Zooming!