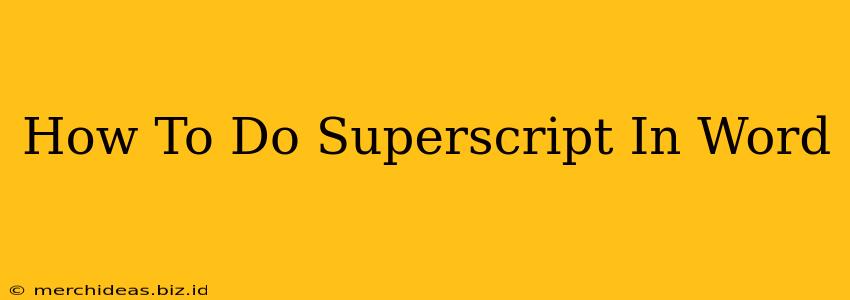Adding superscript text in Microsoft Word is a simple task, useful for things like footnotes, citations, and exponents in formulas. This guide will walk you through several methods, ensuring you can easily format your text correctly.
Method 1: Using the Superscript Button
This is the quickest and easiest method for most users.
- Select the text: Highlight the characters, numbers, or symbols you want to make superscript.
- Find the Superscript button: On the Word ribbon, go to the "Home" tab. In the "Font" group, you'll see a small "x²" button. This is the superscript button.
- Click the button: Clicking this button will instantly apply superscript formatting to your selected text.
That's it! Your selected text is now raised above the baseline. To remove superscript, simply select the text and click the button again.
Method 2: Using Keyboard Shortcuts
For power users, keyboard shortcuts offer speed and efficiency.
- Select your text.
- Press Ctrl + Shift + = (plus sign): This keyboard shortcut will apply superscript formatting to your highlighted text. Remember to use the plus sign on the number pad, not the one above the Enter key, for reliable results.
This method is particularly helpful when you need to frequently add superscript.
Method 3: Using the Font Dialog Box (for more advanced formatting)
This method provides more control over your formatting, although it's slightly more involved.
- Select your text.
- Open the Font dialog box: Right-click on your selected text and choose "Font..." from the context menu. Alternatively, you can find this option under the "Home" tab in the "Font" group, by clicking the small arrow in the bottom right corner of the group.
- Find the "Effects" section: In the Font dialog box, look for the "Effects" section.
- Check the "Superscript" box: Check the box next to "Superscript".
- Click "OK": This will apply superscript to your selected text.
Troubleshooting Superscript Issues
- Text still not superscript? Make sure you've selected the text before applying the superscript formatting.
- Superscript is too small or too large? You can adjust the font size of the superscript text separately after applying the superscript.
- Issues with specific characters? Some characters might behave strangely; try a different method or adjust font settings.
Mastering Superscript: Beyond the Basics
Understanding superscript allows you to create professional-looking documents. This simple formatting tool is essential for academic papers, scientific reports, and even presentations. By mastering these methods, you'll enhance the clarity and style of your Word documents. Remember to practice using each method to find which works best for your workflow.
This guide provides a comprehensive overview of how to effectively use superscript in Microsoft Word. By understanding the different methods, you can quickly and easily format your text to improve the presentation and readability of your documents.