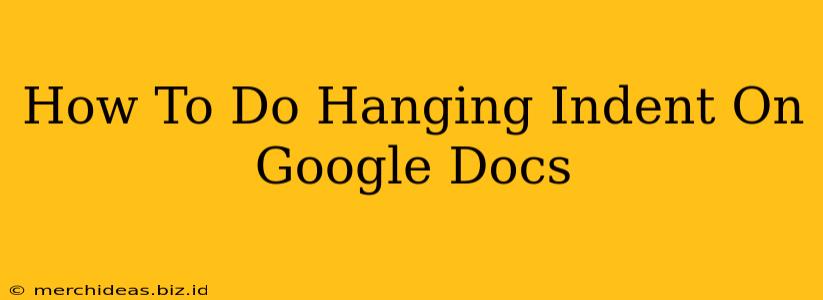Hanging indents, also known as a negative indent, are a formatting style where the first line of a paragraph is flush left, while subsequent lines are indented. This style is commonly used for bibliographies, citations, and other lists to improve readability. If you're working on a Google Doc and need to create hanging indents, this guide will walk you through the process. Let's dive in!
Understanding Hanging Indents
Before we get to the how-to, let's briefly understand why hanging indents are useful. They make it easier to scan lists and quickly identify the main entry (like a book title or author's name in a bibliography). The indented lines clearly show that they belong to the preceding main entry, improving overall document organization.
Method 1: Using the Ruler
This is the most straightforward method for creating hanging indents in Google Docs.
Step 1: Select Your Text
Highlight the text you want to format with a hanging indent. This could be a single line, a paragraph, or multiple paragraphs.
Step 2: Locate the Ruler
Make sure the ruler is visible. If you don't see it, go to View > Show ruler. You'll find it at the top of your Google Doc window.
Step 3: Adjust the Indent Markers
You'll see two small triangles on the ruler. The top triangle controls the first-line indent, and the bottom triangle controls the left indent.
- Click and drag the bottom triangle (left indent marker) to the right to create the indent for all lines except the first.
- Leave the top triangle (first-line indent marker) at its default position (0).
That's it! You've successfully created a hanging indent using the ruler.
Method 2: Using the Indentation Menu
This method offers more precise control, especially for complex formatting needs.
Step 1: Select Your Text
As before, select the text you wish to format.
Step 2: Access the Indentation Menu
Click the Format menu in the top toolbar. Then select Align & indent, followed by Indent. You'll see several options, including hanging indent.
Step 3: Choose "Hanging indent"
Select the "Hanging indent" option from the dropdown menu. Google Docs will automatically apply the correct indentation to your selected text.
Troubleshooting Tips
- No Ruler? Ensure you've enabled the ruler in the View menu as described above.
- Indent not working? Make sure you've selected the text before attempting to apply the hanging indent.
- Uneven Indentation? Double-check that your tabs and spacing are consistent throughout your document.
Mastering Hanging Indents in Google Docs
By following these steps, you can effortlessly create professional-looking hanging indents in your Google Docs. Whether you prefer using the ruler or the menu, both methods provide a simple and efficient way to enhance the readability and organization of your documents. Remember to always select the text before applying the indent to ensure accurate results. Now go forth and impress with your perfectly formatted documents!