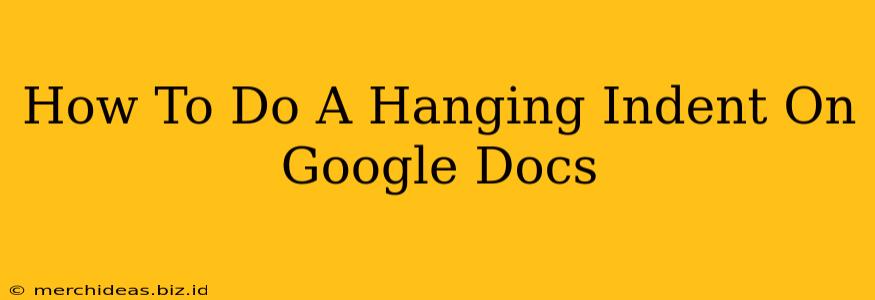Hanging indents are a crucial formatting tool, especially for bibliographies, citations, and bulleted lists. They make your documents look cleaner, more professional, and easier to read. This guide will walk you through how to easily create a hanging indent in Google Docs, regardless of your experience level.
Understanding Hanging Indents
Before diving into the how, let's understand why. A hanging indent means the first line of a paragraph is flush with the left margin, while subsequent lines are indented. This formatting style is particularly useful for:
- Bibliographies and Works Cited Pages: Makes it easy to scan and read author names and titles.
- Numbered or Bulleted Lists: Improves readability, especially for long list items.
- Legal Documents: Enhances the organization and clarity of legal text.
Method 1: Using the Ruler
This is the most straightforward method for creating a hanging indent in Google Docs.
Step 1: Open Your Google Doc.
Locate the document you wish to edit and open it in your Google Docs account.
Step 2: Select Your Text.
Highlight the paragraph(s) you want to apply the hanging indent to. If you want to apply it to the entire document, press Ctrl + A (or Cmd + A on a Mac) to select all text.
Step 3: Locate the Ruler.
At the top of your Google Doc, you'll see a ruler. If you don't see it, go to View > Show ruler.
Step 4: Adjust the Indent Markers.
The ruler displays two small markers: one for the left indent and one for the first-line indent. Click and drag the first-line indent marker (the smaller, top marker) to the left, aligning it with the left margin. Then, drag the left indent marker (the larger, bottom marker) to the right to create the indent for the subsequent lines.
Step 5: Review and Adjust.
Check your work to ensure the hanging indent is applied correctly. Adjust the markers as needed until you achieve the desired look.
Method 2: Using the Indent Options in the Menu
This method offers a more precise control over your indentation.
Step 1: Select Your Text.
Similar to Method 1, select the text you want to format.
Step 2: Access the Indent Options.
Click on the Format menu. Then select Align & indent, and choose Indent. You will then see a variety of indent options.
Step 3: Select "Hanging indent".
Choose the Hanging indent option. This will instantly apply a hanging indent to your selected text. You can further customize the indent size if needed by changing the values in the "Left indent" and "First line indent" fields.
Troubleshooting and Tips
- Inconsistent Indentation: Double-check that you've selected the correct text before applying the hanging indent.
- Unusual Formatting: Ensure that your styles and formatting haven't been overridden by other settings. Try resetting the paragraph style.
- Using Styles: Creating a custom style for your hanging indents is highly recommended for consistency. Once you've created the hanging indent using either method, highlight the text, and go to Format > Styles > "Save selection as new style" to create and save a new style. Then you can easily apply it again and again with a single click!
By following these simple steps, you can master hanging indents in Google Docs and enhance the professionalism of your documents. Remember to practice both methods to find which one suits your workflow best!