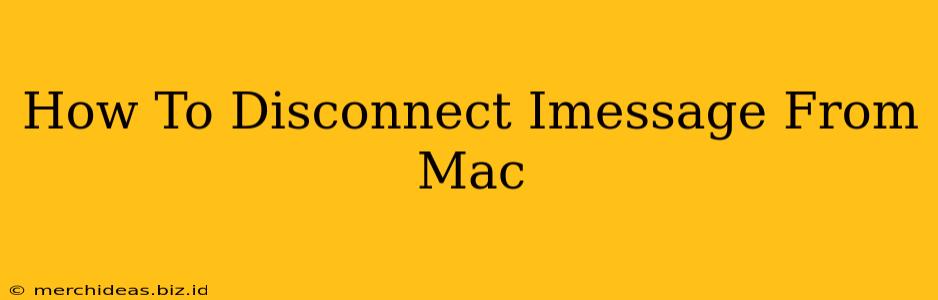Are you tired of receiving iMessages on your Mac? Maybe you're selling your computer, switching to a new device, or simply want to declutter your digital life. Whatever the reason, disconnecting iMessages from your Mac is a straightforward process. This guide provides a clear, step-by-step approach to ensure a smooth and complete disconnection.
Understanding iMessage and Your Apple Ecosystem
Before we dive into the disconnection process, it's helpful to understand how iMessage works across your Apple devices. iMessage uses your Apple ID to sync messages across your iPhone, iPad, and Mac. This means messages sent to one device appear on all others signed in with the same Apple ID. Disconnecting iMessage from your Mac simply means your Mac will no longer receive these messages. Important: This does not affect your iMessage account on other devices.
Methods to Disconnect iMessage from Your Mac
There are two primary methods to disconnect iMessage from your Mac:
Method 1: Disabling iMessages in System Preferences
This is the most common and recommended method. It cleanly disconnects your Mac from the iMessage service.
-
Access System Preferences: Click the Apple menu () in the top-left corner of your screen and select "System Preferences."
-
Open Messages: In the System Preferences window, click on the "Messages" icon.
-
Sign Out of iMessage: Look for your Apple ID at the top of the Messages preferences pane. Click on it, then select "Sign Out." You may be prompted to confirm.
-
Verify Disconnection: Once signed out, you should no longer receive iMessages on your Mac. To be sure, try sending a message to yourself from another device. It should not appear on your Mac.
Method 2: Deleting the Messages App (Less Recommended)
While you can disconnect from iMessage by deleting the Messages app, this is generally not recommended. Deleting the app will remove all your message history, and reinstalling it will require you to sign in again. This method only disconnects iMessage indirectly and is not a clean solution.
-
Locate the Messages App: Find the Messages app in your Applications folder.
-
Move to Trash: Drag the Messages app to the Trash.
-
Empty the Trash: To fully remove the app, empty the Trash.
-
Reinstall (If Necessary): If you need to use iMessage again, you'll have to reinstall it from your Mac's App Store.
Troubleshooting and FAQs
-
iMessage Still Receiving Messages? Double-check that you're signed out of iMessage in System Preferences. Restarting your Mac can also help resolve any lingering connection issues.
-
Lost Message History: Deleting the Messages app results in the permanent loss of your message history. Remember to back up your data if necessary before deleting the app.
-
iMessage on Other Devices: Remember that disconnecting iMessage from your Mac only affects your Mac. Your iPhone, iPad, and other devices will continue to receive iMessages as normal.
Conclusion: A Clean Break from iMessage on Your Mac
Disconnecting iMessage from your Mac is a simple process that can be accomplished in just a few clicks. By following the steps outlined in this guide, you can effectively manage your iMessage communications and ensure a smooth experience across your Apple devices. Remember to choose the method that best suits your needs and preferences. Using Method 1 (signing out) is the cleaner and recommended approach.