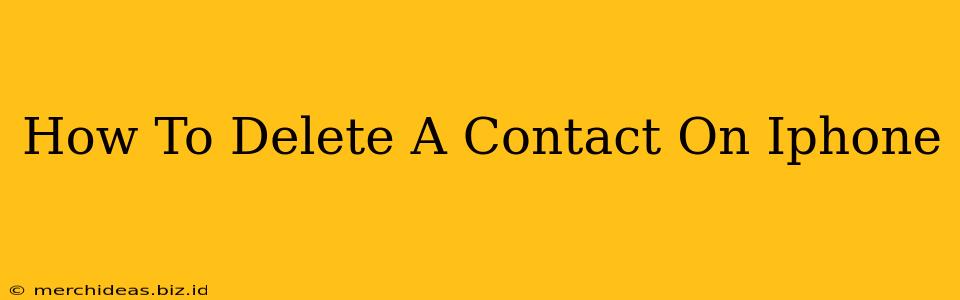Deleting unwanted contacts from your iPhone is a straightforward process, but knowing the exact steps can save you time and frustration. This guide will walk you through several methods to remove contacts, ensuring you can efficiently manage your iPhone's address book.
Deleting a Single Contact on iPhone
This is the most common method for removing individual contacts you no longer need.
Steps:
-
Open the Contacts app: Locate the Contacts app icon on your iPhone's home screen and tap it to open.
-
Find the contact: Scroll through your contacts list until you find the person you want to delete. You can use the search bar at the top for faster searching.
-
Tap the contact: Tap on the contact's name to open their contact details.
-
Tap "Edit": In the top right corner, you'll see an "Edit" button. Tap it.
-
Delete the contact: At the bottom of the screen, you'll now see a red "Delete Contact" button. Tap this button.
-
Confirm deletion: A pop-up will appear asking you to confirm the deletion. Tap "Delete Contact" again to finalize the process.
Deleting Multiple Contacts on iPhone
Need to delete several contacts at once? While there isn't a bulk delete button in the standard Contacts app, you can use these workarounds:
Method 1: Using the Select Option (For a small number of contacts):
-
Open the Contacts app: Launch the Contacts app.
-
Select contacts: Tap "Select" in the top left corner. Now, tap each contact you wish to delete.
-
Tap "Delete": After selecting your contacts, a "Delete" button will appear. Tap this button to delete all selected contacts. Confirm your deletion in the following pop-up.
Method 2: Deleting Contacts from a Group (For contacts in a specific group): This is useful if you have contacts organized into groups (like "Work" or "Family").
-
Open the Contacts app: Open the Contacts app.
-
Go to Groups: Tap "Groups" usually at the top left (depending on your iOS version) to see your contact groups.
-
Select the group: Find the group containing the contacts you want to delete.
-
Select contacts individually (or Select All): You'll then need to select the individual contacts you want to delete from this group, or you may have a "Select All" option.
-
Tap "Delete": A "Delete" button will appear, enabling you to delete all selected contacts.
Deleting Contacts Synced from Other Accounts
If your contacts are synced with iCloud, Google, Outlook, or another account, deleting them from your iPhone might not remove them permanently. The contact will remain on the synced account unless you delete them from that account's source as well. To ensure complete removal, always delete the contact from the original source.
Troubleshooting Contact Deletion Issues
- Contact is not deleting: Ensure you have the correct permissions and are following the steps precisely. If you are still having trouble, try restarting your iPhone.
- Contacts reappear: This often happens if the contacts are synced with another account. Delete them from the source account.
- Accidental deletion: If you deleted a contact accidentally, check your recently deleted contacts. Sometimes, there's a short period where you can recover deleted contacts.
By following these steps, you can effectively manage your iPhone contacts, ensuring your address book stays clean and organized. Remember to always double-check before deleting contacts, especially those synced with other accounts.