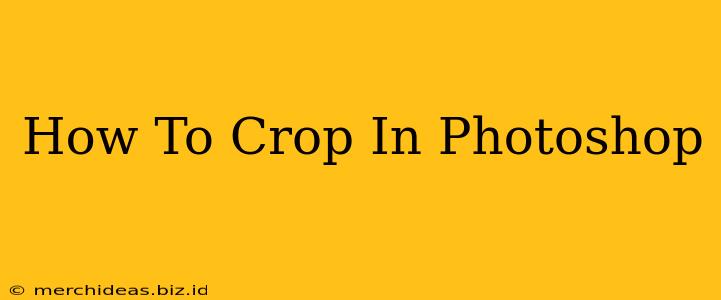Photoshop is renowned for its powerful image editing capabilities, and cropping is a fundamental tool used by both beginners and professionals. Whether you're removing unwanted elements, adjusting aspect ratios, or creating a more visually appealing composition, mastering cropping techniques in Photoshop is essential. This guide will walk you through various methods and tips for achieving perfect crops every time.
Understanding the Cropping Tool in Photoshop
The Crop Tool in Photoshop allows you to select a specific area of your image to retain, effectively discarding the rest. This is incredibly useful for improving image composition, removing distractions, and preparing images for specific uses (like social media posts with specific dimensions). You can access the Crop Tool in several ways:
- Shortcut: Press C on your keyboard.
- Toolbar: Locate the Crop Tool icon in the Photoshop toolbar. It looks like a square with a dotted line border.
Basic Cropping: Getting Started
Once you've selected the Crop Tool, your cursor will change to a crosshair. Simply click and drag your cursor across the image to create a selection box. The area inside the box will be retained; everything outside will be cropped away.
- Resizing the Cropped Area: After creating the initial selection, you can adjust the size and position of the cropping box by dragging the handles (small squares) located on the edges and corners.
- Moving the Cropped Area: To reposition the cropped area without resizing, simply click and drag inside the selection box.
Advanced Cropping Techniques in Photoshop
Beyond the basics, Photoshop's Crop Tool offers several advanced features to fine-tune your cropping:
Aspect Ratio: Maintaining Proportions
Photoshop lets you crop to specific aspect ratios, ensuring your image maintains consistent proportions. To set an aspect ratio:
- Select the Crop Tool.
- In the Options Bar (at the top of the screen), you'll see the Aspect Ratio settings.
- You can select from pre-defined ratios (like 16:9, 4:3, 1:1) or manually enter your own custom ratio. This is vital for preparing images for specific platforms or printing purposes.
Content-Aware Crop: Intelligent Cropping
Photoshop's Content-Aware Crop is a game-changer. This intelligent feature analyzes your image and intelligently fills in areas outside the cropped selection, minimizing the appearance of unnatural edges or gaps. It's ideal for removing distracting elements while maintaining a natural look.
To use Content-Aware Crop:
- Select the Crop Tool.
- In the Options Bar, check the "Content-Aware" box.
- Crop your image as usual. Photoshop will automatically fill in the gaps.
Perspective Crop: Correcting Distorted Images
For images with perspective distortion (e.g., photos taken with a wide-angle lens), the Perspective Crop tool is invaluable. This allows you to adjust the angles of the crop box, correcting converging lines and straightening horizons.
- Select the Crop Tool.
- In the Options Bar, click the "Perspective" icon (it looks like four arrows pointing outwards from a central point).
- Adjust the handles of the crop box to correct the perspective.
Rotating Your Crop: Perfect Alignment
The Crop Tool also lets you rotate your image before cropping. This is particularly helpful if your horizon isn't straight or you need to align elements precisely.
- Select the Crop Tool.
- Use the rotation handle (a small circular arrow) on the top cropping bar to rotate your image to the desired angle.
Saving Your Cropped Image
Once you're satisfied with your crop, press Enter (or Return) on your keyboard. Photoshop will apply the crop, permanently removing the unwanted areas. Remember to save your image in the desired format (JPEG, PNG, etc.) to retain your changes.
Optimizing Your Workflow: Tips for Efficient Cropping
- Zoom In: For precise cropping, zoom in on the area you're working on.
- Use Guides: Add guides (View > New Guide) to help you align your crop with specific points in your image.
- Layer Masks (for non-destructive cropping): For more flexibility, consider using layer masks instead of the Crop Tool. Layer masks allow you to hide parts of a layer without permanently deleting them. This preserves the original image data, enabling you to revisit the crop later.
By mastering these techniques, you can confidently utilize the power of Photoshop's cropping tools to enhance your images, refine compositions, and achieve professional-looking results. Practice makes perfect—so experiment with different methods and find your preferred workflow.