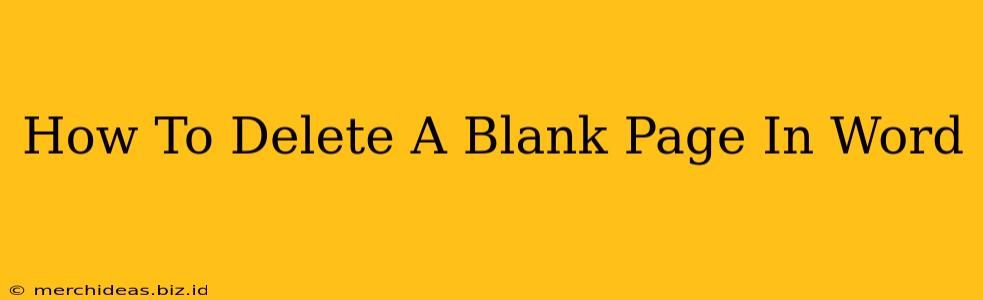Dealing with pesky blank pages in your Word document? It's a common frustration, but thankfully, there are several easy ways to get rid of them. This guide will show you how to efficiently delete those unwanted blank pages, ensuring your document looks clean and professional.
Identifying the Blank Page Culprit
Before you start deleting, it's important to understand why the blank page is there. Sometimes it's a simple formatting issue, while other times it's a more stubborn problem.
- Hidden Paragraph Marks: Word uses paragraph marks (¶) to indicate the end of a paragraph. A blank page might simply be the result of an extra paragraph mark at the end of your document.
- Page Breaks: If you've manually inserted a page break (using Ctrl+Enter or Insert > Page Break), this will create a blank page.
- Section Breaks: Section breaks can sometimes create unexpected blank pages, especially if they're improperly formatted.
- Tables and other formatting: Sometimes, a seemingly blank page might actually contain hidden elements like tables or other formatting that take up space.
Methods to Delete a Blank Page in Word
Here are the most effective methods to banish those unwanted blank pages:
1. The Simple Delete Method:
This is the easiest method. If the blank page is truly empty (no hidden characters), simply position your cursor at the beginning of the page and press the Delete key repeatedly. This will delete any hidden characters and remove the page.
2. Show/Hide Paragraph Marks:
This is crucial for identifying hidden characters.
- Go to the Home tab.
- Locate the Paragraph section.
- Click the Show/Hide button (it looks like a paragraph symbol ¶).
This will reveal all hidden formatting marks, including those pesky paragraph marks causing blank pages. You can then easily delete the extra paragraph marks at the end of your document to remove the blank page.
3. Delete Page Breaks:
If you suspect a page break is the culprit:
- Show/Hide the paragraph marks (as described above).
- You'll see a page break symbol (indicated by two dashed lines).
- Simply delete the page break symbol.
4. Check for Section Breaks:
Section breaks can be more challenging. Again, with the Show/Hide feature enabled:
- Look for section break symbols. They will look different from page breaks.
- If a section break is causing a blank page, carefully delete or adjust the section break. Be cautious, as deleting a section break can alter your document's formatting.
5. Inspect for Hidden Tables or Other Formatting:
Sometimes, a table or other formatting element is pushed to the end of your document, causing a blank page.
- Carefully scroll to the end of the document with the Show/Hide feature enabled.
- Look for any hidden elements.
- If found, delete or adjust the formatting.
6. Using "Select All" and "Delete":
- Press Ctrl+A (or Cmd+A on a Mac) to select everything in your document.
- Press Delete. This will delete the entire content and might reveal if there are hidden formatting issues causing the blank page. Remember to save your work before trying this.
Preventing Blank Pages in the Future
Here are some tips to prevent blank pages from appearing in your future Word documents:
- Save Regularly: Saving frequently will help prevent losing significant work if something goes wrong.
- Avoid Excessive Page Breaks: Use page breaks only when necessary.
- Understand Section Breaks: Learn how section breaks affect page formatting to avoid unwanted blank pages.
- Check Formatting Regularly: Regularly review your document's formatting to identify and correct any issues before they become problematic.
By following these steps, you can effectively delete blank pages in Word and maintain a professional and polished document. Remember, identifying the cause of the blank page is often the key to successfully removing it.