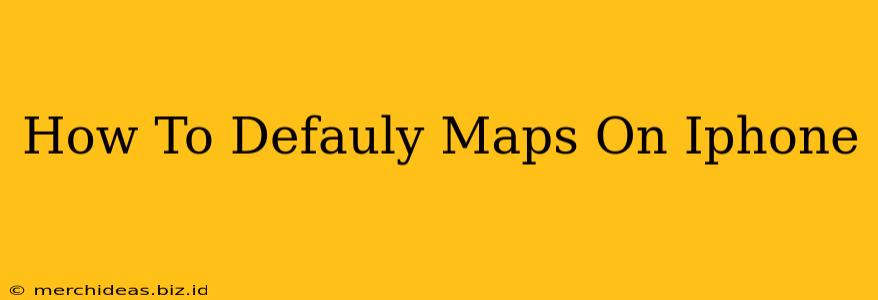Choosing your preferred map app on iPhone is easier than you think. This guide will walk you through setting your default map application, so you can navigate with ease using your favorite service. Whether you're a Google Maps aficionado or prefer Apple Maps, we'll show you how to make the switch.
Understanding Default Apps on iPhone
Your iPhone intelligently manages which app opens when you tap a map link within another app (like a message or email). By default, Apple Maps is usually selected. However, you can easily change this to any map app you've installed, giving you complete control over your navigation experience.
Steps to Change Your Default Maps App on iPhone
Here's a straightforward process to set your preferred map app as the default on your iPhone:
-
Locate the Map Link: Find a link or address that will trigger the map application, whether it is in a message, email, or website.
-
Tap the Map Link: Tap the link as you normally would. Your iPhone will present you with a list of map applications installed on your device that are capable of handling the map link.
-
Select Your Preferred Map App: Choose the map application you wish to use as your default. This could be Google Maps, Waze, Apple Maps, or any other map app you have installed.
-
Future Map Links: From now on, whenever you tap on a map link within an app or a website, your selected default map app will automatically open, streamlining your navigation.
Important Note: This process sets the default map application only for map links opened within other applications. If you manually enter an address into the Maps application itself, you’ll still launch the application directly.
Troubleshooting: My Preferred Map App Isn't Showing Up
If your favorite map app doesn’t appear in the list when you tap a map link:
- Ensure the App is Installed: Make sure the map application is properly installed on your iPhone.
- Check App Permissions: Go to Settings > [App Name] and ensure that the app has the necessary location permissions enabled. Without these, it won't be able to function as a map app.
- Restart Your iPhone: A simple restart can often resolve temporary software glitches that might prevent the app from being recognized.
- Update Your iPhone Software: Outdated software can sometimes cause compatibility issues. Check for and install any available iOS updates.
Choosing the Right Maps App for You
The best map app for you depends on your individual needs and preferences. Here's a quick comparison:
-
Apple Maps: Integrated seamlessly into the iOS ecosystem, often boasts good offline functionality, and is constantly improving.
-
Google Maps: Widely used and known for its extensive coverage, detailed street views, and real-time traffic information.
-
Waze: Popular for its social navigation features, real-time traffic updates (including accidents and road closures), and user-reported hazards.
Experiment with different apps to discover which one best suits your mapping and navigation style.
Conclusion
Changing your default maps app on your iPhone is a simple yet effective way to customize your device and improve your overall user experience. By following these steps, you can easily switch between map apps and choose the one that best meets your navigation needs. Now you're ready to explore the world, one map at a time!