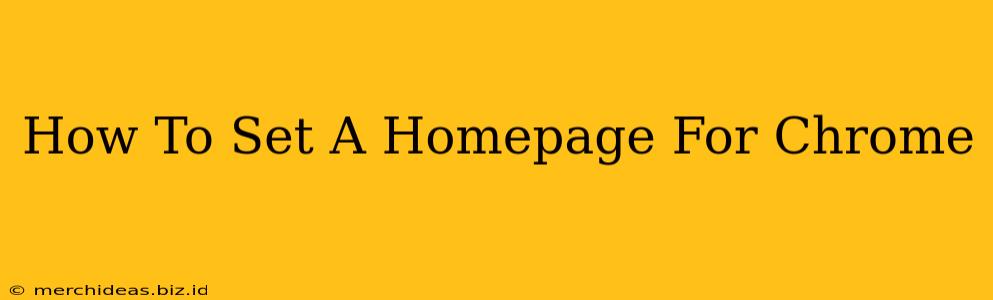Setting your Chrome homepage is a simple process that significantly improves your browsing experience. A personalized homepage allows you to instantly access your favorite websites, news sources, or productivity tools, saving you time and clicks. This guide will walk you through setting your homepage on Chrome for both desktop and mobile devices.
Setting Your Homepage on Chrome Desktop
For desktop users, Chrome offers several ways to customize your homepage. Here's how:
Method 1: Using Chrome Settings
This is the most common and straightforward method:
- Open Chrome: Launch the Google Chrome browser on your computer.
- Access Settings: Click the three vertical dots in the top right corner (this is the Chrome menu). Select "Settings."
- Navigate to Appearance: Scroll down the Settings page and find the "Appearance" section.
- Set Homepage: In the "Appearance" section, you'll see the option "Open a specific page or set of pages." Click the "Open a specific page or set of pages" radio button.
- Enter Homepage URL: A text box will appear. Enter the URL of the website you want to set as your homepage. You can add multiple pages by adding more URLs, separating them with commas. For example:
www.google.com, www.facebook.com - Save Changes: Chrome automatically saves your changes. Close and reopen your browser to see the new homepage.
Method 2: Using the Chrome Flags (Advanced Users)
This method offers more advanced customization but is generally not necessary for most users. Proceed with caution, as incorrect flag manipulation can affect browser stability.
- Access Chrome Flags: Type
chrome://flagsin the Chrome address bar and press Enter. - Find Relevant Flags: Search for "homepage" within the flags page. This may reveal experimental settings related to homepage behavior. Exercise extreme caution when changing these flags, as they can be unstable.
- Enable/Disable Flags: If you find a relevant flag, you can enable or disable it according to your preference. Restart Chrome to apply the changes. This method is not recommended for average users.
Setting Your Homepage on Chrome Mobile (Android and iOS)
Setting your homepage on mobile Chrome is slightly different but equally simple:
Method 1: Using Chrome Settings (Android and iOS)
The basic process is quite similar to the desktop version:
- Open Chrome: Launch the Google Chrome app on your mobile device.
- Access Settings: Tap the three vertical dots (Chrome menu) in the top right corner. Select "Settings."
- Navigate to Homepage: On Android, look for "On startup," then "Open a specific page or set of pages." On iOS, find a similar option, potentially under "On startup."
- Enter Homepage URL: Add the URLs of the websites you want to set as your homepage. Separate multiple URLs with commas.
- Save Changes: Close and reopen the Chrome app to see your new homepage.
Troubleshooting Common Homepage Issues
- Homepage Not Changing: Ensure you've saved the changes in the settings. Clearing your Chrome cache and cookies might also resolve the issue.
- Homepage Reverting: Some extensions or malware might interfere with your homepage settings. Consider disabling extensions temporarily to see if this is the cause.
- Multiple Homepages Not Working: Double-check for any typos or extra spaces in the URLs you've entered.
By following these steps, you can easily customize your Chrome homepage and create a more efficient and personalized browsing experience. Remember to bookmark this guide for future reference!