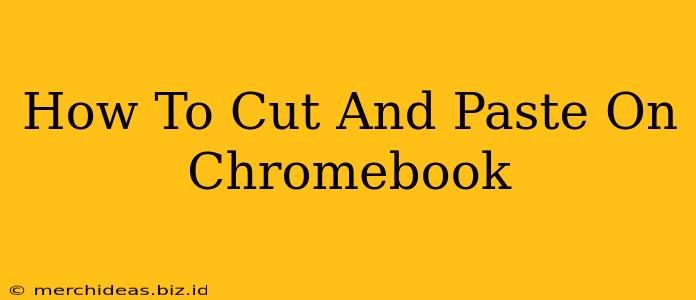Chromebooks, with their sleek design and user-friendly interface, are becoming increasingly popular. But even seasoned computer users might find themselves fumbling with the basics when switching to a new operating system. One of the most fundamental actions, cutting, copying, and pasting text or files, can sometimes feel a bit different on a Chromebook than on a Windows PC or a Mac. This guide will walk you through the simple steps, ensuring you can navigate these functions with ease.
Understanding the Basics: Cut, Copy, and Paste
Before diving into the Chromebook specifics, let's quickly review what each function does:
- Cut: This removes the selected text or file from its original location and places it into your clipboard (a temporary storage area).
- Copy: This creates a duplicate of the selected text or file and places it into your clipboard. The original remains untouched.
- Paste: This inserts the contents of your clipboard into your current location.
How to Cut, Copy, and Paste on Your Chromebook
Chromebooks primarily utilize keyboard shortcuts for these functions, making them incredibly efficient. Here's how it works:
1. Selecting Your Text or File
Before you can cut, copy, or paste, you need to select what you want to work with. Simply click and drag your mouse over the text you want to select. For files, you'll typically click and drag to select multiple files in a file explorer window.
2. Using the Keyboard Shortcuts
Once your text or file is selected, use these keyboard shortcuts:
- Cut: Ctrl + X
- Copy: Ctrl + C
- Paste: Ctrl + V
These are the standard shortcuts across most operating systems and are consistent on Chromebooks.
3. Using the Right-Click Menu (Context Menu)
Alternatively, you can right-click (or two-finger tap on a Chromebook trackpad) on the selected text or file. This will bring up a context menu with options including "Cut," "Copy," and "Paste." This method is useful if you prefer a visual approach or have difficulty remembering keyboard shortcuts.
Troubleshooting Common Issues
- Nothing Happens When I Use the Shortcuts: Ensure that the Num Lock key is not enabled. Sometimes, conflicting keyboard layouts or software can interfere. Try restarting your Chromebook.
- I Can't Paste: Make sure you have something in your clipboard. Try copying something else and then pasting to test. Sometimes closing and reopening the application where you are trying to paste might resolve the problem.
- My Clipboard Isn't Working: If you're experiencing persistent issues, restarting your Chromebook is often the best first step. If problems persist you may want to check your Chromebook’s system settings for any potential software conflicts.
Beyond the Basics: Advanced Techniques
While the above covers the fundamental methods, there are some extra techniques that can improve your workflow:
- Clipboard History: Some Chromebooks and Chrome OS versions offer a clipboard history feature, allowing you to access multiple items you've previously copied. This is usually accessible through a system setting or a Chrome extension.
- Copying and Pasting Files: The same Ctrl + X, Ctrl + C, and Ctrl + V shortcuts work for files within your Chromebook's file manager. This allows you to easily move and duplicate files within your folders.
Mastering cut, copy, and paste is a fundamental skill for any Chromebook user. By understanding these simple techniques and shortcuts, you can significantly enhance your productivity and make the most of your Chromebook experience. Now go forth and conquer your Chromebook's clipboard!