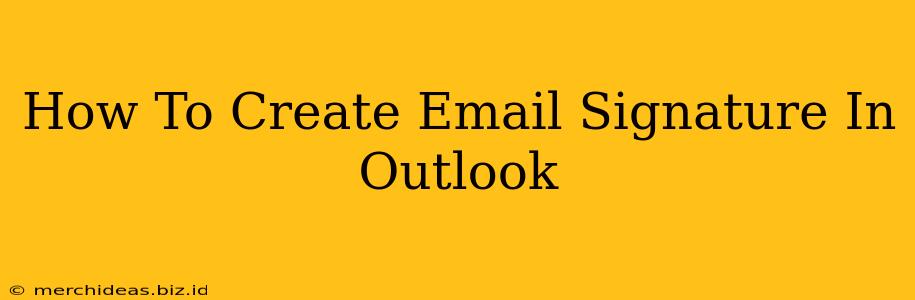A well-crafted email signature is more than just your name and contact information; it's a powerful branding tool and a crucial element of professional communication. This guide will walk you through creating a compelling email signature in Microsoft Outlook, covering everything from the basics to incorporating logos and social media links.
Understanding the Importance of a Professional Email Signature
Before diving into the how-to, let's understand why a professional email signature is essential:
- Brand Consistency: A consistent signature reinforces your brand identity across all your communications.
- Contact Information: Easily provide multiple ways for recipients to connect with you.
- Professionalism: A well-designed signature reflects your attention to detail and professionalism.
- Call to Action: Strategically placed links can drive traffic to your website or social media profiles.
Step-by-Step Guide: Creating Your Outlook Email Signature
Here’s how to create your email signature in Outlook, covering different versions:
Outlook Desktop (Windows and Mac):
- Open Outlook Options: Click on "File" in the top left corner, then select "Options."
- Navigate to Mail: In the Outlook Options window, select "Mail" from the left-hand menu.
- Signatures: Scroll down until you find the "Signatures" section. Click on "Signatures...".
- Create a New Signature: In the "Signature and Stationery" window, click "New" to create a signature. Give it a name (e.g., "Main Signature").
- Compose Your Signature: In the large text box, create your signature. Use simple formatting – avoid excessive use of bold, italics, or unusual fonts. Remember to include:
- Your Name: Your full name, ideally in a slightly larger font size.
- Your Title: Your job title.
- Your Company: Your company's name.
- Contact Information: Phone number, email address, website URL.
- Add a Logo (Optional): To add a logo, click the "Insert Picture" icon (usually a picture of a mountain) and browse to your logo file. Ensure your logo is appropriately sized; a large logo can look unprofessional.
- Add Social Media Links (Optional): You can add links to your social media profiles. Consider using small icons for better aesthetics. You can either copy and paste the image and the link or use HTML if you have more experience.
- Choose Your Signature: Select your newly created signature from the "Choose default signature" drop-down menu. You can specify which signature to use for new messages and replies/forwards.
- Click "OK": Once you're happy with your signature, click "OK" to save your changes.
Outlook Mobile (iOS and Android):
The process for creating a signature on mobile devices is slightly different, and may vary depending on your Outlook app version. Generally, you’ll need to look for settings within the app itself. Search for "Signature" in the Outlook app's settings. The exact steps can vary, but creating a basic signature should be possible. More advanced formatting might not be supported on mobile.
Tips for Designing an Effective Email Signature
- Keep it Concise: Avoid overly long signatures. Aim for brevity and clarity.
- Use Professional Fonts: Stick to standard, easy-to-read fonts like Arial, Calibri, or Times New Roman.
- Maintain Brand Consistency: Ensure your signature reflects your company's branding guidelines.
- Test Your Signature: Send a test email to yourself to ensure your signature looks and functions correctly across different email clients.
- Regularly Update Your Signature: Keep your contact details and company information up to date.
By following these steps, you can create a professional and effective email signature that enhances your communication and strengthens your brand. Remember to review and update your signature periodically to ensure it stays current and relevant.