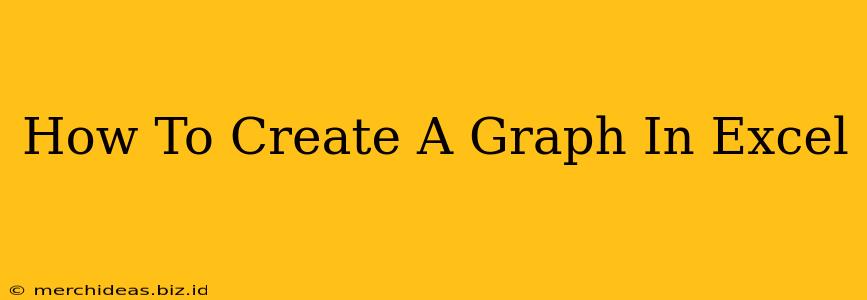Creating graphs and charts in Excel is a fundamental skill for anyone working with data. Whether you need to visualize sales trends, compare performance metrics, or present data clearly, Excel's graphing capabilities are invaluable. This comprehensive guide will walk you through the process, from selecting your data to customizing your chart for maximum impact.
Choosing the Right Chart Type in Excel
The first step in creating an effective graph in Excel is selecting the appropriate chart type. The best choice depends heavily on the type of data you're working with and the message you want to convey. Here are some of the most common chart types and when to use them:
-
Column Chart (or Bar Chart): Ideal for comparing different categories or showing changes over time. Column charts are excellent for highlighting differences in values between categories.
-
Line Chart: Best for showing trends over time or displaying continuous data. Line charts are particularly useful for identifying patterns and growth or decline.
-
Pie Chart: Perfect for showing proportions or percentages of a whole. Pie charts are visually appealing but can be less effective with more than 5-7 categories.
-
Scatter Plot: Used to show the relationship between two sets of data. Scatter plots are often used to identify correlations or clusters in data.
-
Area Chart: Similar to a line chart but fills the area under the line, emphasizing the magnitude of change.
Choosing the right chart is crucial for effective data visualization. Consider what aspects of your data you want to emphasize and select the chart type that best supports your message.
Step-by-Step Guide: Creating a Graph in Excel
Let's walk through creating a simple column chart. We'll assume you have your data organized in a spreadsheet.
1. Select your Data:
- Click and drag your mouse to highlight the cells containing both the data labels (e.g., months, product names) and the corresponding values you want to chart. Make sure to select both the rows and columns of data.
2. Access the Chart Tools:
- Go to the "Insert" tab on the Excel ribbon.
3. Choose your Chart Type:
-
Locate the "Charts" section. You'll see a variety of chart types, including the ones discussed above.
-
Click on the "Column" chart icon, selecting the specific type of column chart you desire (clustered column, stacked column, etc.). Excel will automatically generate a basic chart based on your selected data.
4. Customize Your Chart:
This is where you can make your graph truly shine. There are countless customization options, including:
-
Chart Title: Add a clear and concise title that accurately reflects the data displayed. Double-click the default title to edit it.
-
Axis Labels: Ensure your axes are clearly labeled so the reader understands what the data represents. Right-click on the axes and choose "Format Axis" to adjust formatting.
-
Legend: If your chart has multiple data series, the legend helps identify them. You can adjust the legend's position and formatting.
-
Data Labels: Adding data labels directly to the bars or points of your chart makes it easier to read specific values. Right-click on the data points and select "Add Data Labels".
-
Chart Style and Colors: Excel provides a range of pre-designed chart styles and color schemes. Experiment to find one that fits your aesthetic and enhances readability.
-
Adding a Trendline: For line charts and scatter plots, adding a trendline can help visualize the overall trend of the data. Right click on the data points and select “Add Trendline”.
5. Saving your Chart:
- Once you're satisfied with your chart, save your Excel file. The chart will be saved alongside your data.
Advanced Graphing Techniques in Excel
Once you’ve mastered the basics, explore Excel's more advanced features:
- Creating Charts from Multiple Worksheets: You can easily combine data from several sheets to create a single comprehensive chart.
- Using Pivot Charts: Pivot charts are dynamic charts linked to a PivotTable, allowing for interactive exploration and filtering of your data.
- Adding Sparklines: Sparklines are miniature charts embedded within cells, providing a quick visual summary of data trends.
- Charting Non-Numerical Data: While primarily designed for numerical data, Excel can also chart categorical data effectively with the right chart type.
By following these steps and experimenting with different options, you can create compelling and informative graphs in Excel that effectively communicate your data. Remember, a well-designed chart is worth a thousand words!