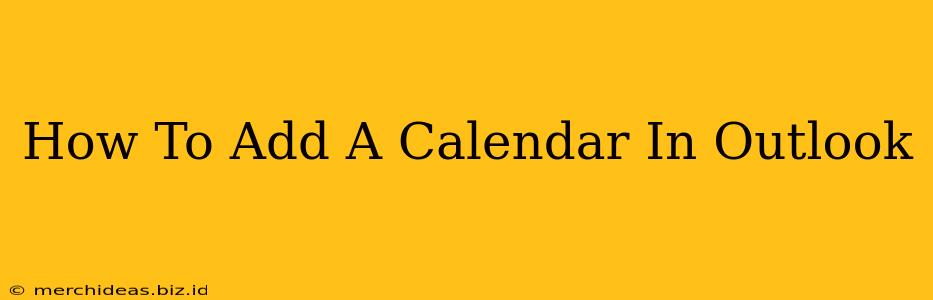Adding a calendar to your Outlook is a simple process that dramatically improves organization and scheduling. Whether you need to manage personal appointments, track team projects, or coordinate with clients, knowing how to add calendars in Outlook is essential for efficient time management. This guide walks you through adding various types of calendars to enhance your Outlook experience.
Adding a New Calendar in Outlook
The most straightforward way to add a calendar is by creating a new one within your Outlook profile. This is perfect for separating personal events from work commitments, managing projects, or tracking specific tasks.
Step-by-Step Guide:
- Open Outlook: Launch your Outlook application.
- Navigate to the Calendar: Click on the "Calendar" icon in the navigation pane.
- Access Calendar Settings: Click on "Manage Calendars" (the exact wording may vary slightly depending on your Outlook version). You might find this option under the "Home" or "View" tab. Look for a button or option with an icon representing a calendar or settings.
- Add New Calendar: Select the option to "Add Calendar." You'll likely be prompted to name your new calendar (e.g., "Personal Appointments," "Project X," "Client Meetings").
- Customize (Optional): You can often customize the color of the new calendar to distinguish it visually from others.
Now you have a fresh, blank calendar ready for your events!
Adding Shared Calendars in Outlook
Collaborating with colleagues or family? Shared calendars are a game-changer. Adding a shared calendar allows you to view and manage another person's schedule, streamlining communication and scheduling conflicts.
Step-by-Step Guide:
- Open Outlook: Launch your Outlook application.
- Navigate to Calendar: Go to the "Calendar" section.
- Open Calendar Settings: Similar to adding a new calendar, you'll need to find the "Manage Calendars" or similar option.
- Open Shared Calendar: Look for an option to "Open Shared Calendar." You'll be asked to provide the email address of the person whose calendar you want to share.
- Accept the Invitation (if necessary): Outlook might send an invitation to the calendar owner which needs to be accepted before it is visible on your Outlook.
You'll now see the shared calendar alongside your own, providing a clear view of everyone's schedule. Remember, sharing privileges need to be granted by the owner of the calendar.
Adding a Subscription Calendar in Outlook
Stay up-to-date with events and schedules from various sources using subscription calendars (also known as ICS calendars). Many organizations and websites offer public calendars you can subscribe to, such as holiday calendars, sports schedules, or even weather updates.
Step-by-Step Guide:
- Open Outlook: Launch your Outlook application.
- Navigate to Calendar: Go to your "Calendar" view.
- Access Calendar Settings: Locate the "Manage Calendars" or similar settings option.
- Subscribe to Calendar: Look for an option to "Subscribe to Calendar." This might be phrased differently depending on the specific Outlook version.
- Enter Calendar URL/ICS Link: Paste the web address (URL) or ICS link provided by the calendar source. Click "Add."
The subscription calendar will then appear in your Outlook calendar list. Any updates to the source calendar will automatically be reflected in your Outlook.
Troubleshooting Common Issues
- Calendar not appearing: Check your calendar settings to ensure the new calendar's visibility is turned on.
- Sharing issues: Verify that you have the necessary permissions to view or edit shared calendars. Contact the calendar owner if there are problems.
- Subscription problems: Double-check the URL or ICS link to ensure its accuracy. The source calendar might also be temporarily unavailable.
By following these steps, you can effectively manage your time and events with multiple calendars in Outlook. This enhanced organization will ultimately lead to improved productivity and efficient scheduling. Remember to regularly review your calendar settings to keep your Outlook organized and tailored to your needs.