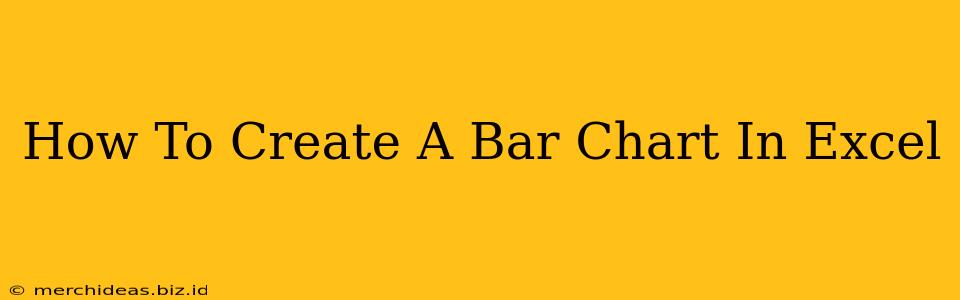Creating a bar chart in Excel is a straightforward process that allows you to visually represent data comparisons. Whether you're tracking sales figures, comparing survey results, or showcasing project milestones, bar charts offer a clear and effective way to communicate your data. This guide will walk you through the steps, covering both basic and more advanced techniques.
Understanding Bar Charts in Excel
Before we dive into the creation process, let's understand what a bar chart is and why it's useful. A bar chart uses rectangular bars of varying lengths to represent data values. The length of each bar corresponds to the magnitude of the value it represents. They are excellent for:
- Comparing different categories: Easily visualize which category has the highest or lowest value.
- Showing changes over time (when categories represent time periods): Track trends and patterns.
- Presenting data concisely: Bar charts provide a quick and easy-to-understand summary of data.
Creating a Basic Bar Chart in Excel
This section details how to create a simple bar chart using your Excel data.
Step 1: Prepare Your Data
Organize your data in a tabular format. You'll need at least two columns: one for categories (e.g., months, product names) and one for the values you want to represent.
Step 2: Select Your Data
Highlight the entire data range, including both the category labels and the values.
Step 3: Insert the Chart
- Go to the "Insert" tab on the Excel ribbon.
- Locate the "Charts" section.
- Click on the "2-D Column Chart" icon (the first icon in the "Charts" section usually). Excel offers several variations of column charts; the basic 2-D column chart is usually the best starting point.
Step 4: Customize Your Chart (Optional)
After the chart is created, you can customize various aspects to improve its clarity and visual appeal:
- Chart Title: Add a clear and concise title to describe the chart's content. Double-click on the default title to edit it.
- Axis Labels: Ensure your axes are clearly labeled (X-axis for categories, Y-axis for values). You can edit these labels similarly to the chart title.
- Data Labels: Adding data labels to each bar makes it easy to see the exact values represented. Right-click on a bar, select "Add Data Labels," and choose the desired formatting.
- Chart Colors and Styles: Excel provides various color schemes and chart styles to enhance the visual presentation. Explore these options within the "Chart Design" tab.
Creating More Advanced Bar Charts
Excel offers advanced options to create more sophisticated bar charts:
1. Clustered Bar Charts: Useful for comparing multiple data series within the same categories. For example, you might compare sales of different products across multiple months. To create this, simply select all relevant data columns before inserting the chart.
2. Stacked Bar Charts: Show the contribution of different parts to a whole. Useful for presenting proportions or percentages. Choose the "Stacked Column Chart" option from the chart types.
3. 100% Stacked Bar Charts: Similar to stacked bar charts, but the bars are normalized to 100%, making it easier to compare proportions. Select this option after inserting a stacked bar chart.
Tips for Effective Bar Charts
- Keep it Simple: Avoid overcrowding your chart with too much data.
- Choose Appropriate Scales: The scale of your axes should be appropriate to the data range.
- Use Clear and Concise Labels: Make sure your labels are easy to understand.
- Highlight Key Findings: Use colors or annotations to draw attention to important data points.
By following these steps and incorporating these tips, you can effectively create and use bar charts in Excel to visualize and communicate your data more efficiently. Remember to always tailor your chart to your specific data and audience for maximum impact.