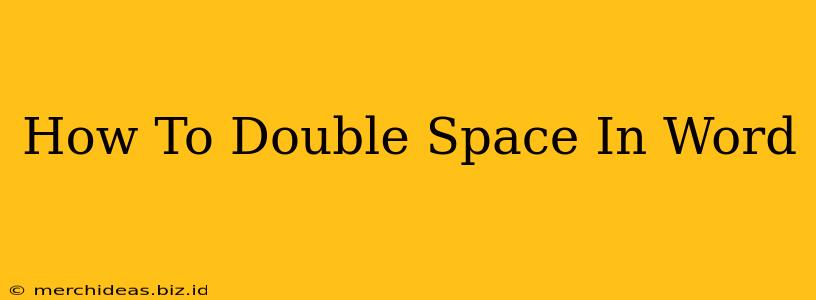So you need to double-space your document in Microsoft Word? Whether it's for an academic paper, a professional document, or just personal preference, knowing how to quickly and efficiently double-space your Word document is a crucial skill. This comprehensive guide will walk you through several methods, ensuring you can achieve perfectly double-spaced text in no time.
Understanding Double-Spacing in Word
Before diving into the "how-to," let's quickly clarify what double-spacing actually means. It refers to adding an extra line of space between each line of text, resulting in a more visually spaced-out document. This is often required for readability and formatting purposes, particularly in academic writing.
Method 1: Using the Line Spacing Option (The Easiest Way)
This is by far the simplest and most common method.
-
Select Your Text: Highlight all the text you want to double-space. If you want to double-space the entire document, simply click anywhere in the text and press
Ctrl + A(orCmd + Aon a Mac) to select everything. -
Access Line Spacing: On the "Home" tab, look for the "Paragraph" section. You'll see a small icon that looks like a line with a number. Click the small arrow next to it to open the line spacing options.
-
Select "2.0": From the dropdown menu, select "2.0" to apply double spacing. Your document will instantly adjust to the new spacing.
That's it! Your document is now double-spaced.
Method 2: Using the Paragraph Dialog Box (For More Control)
For more advanced control over your line spacing and paragraph formatting, use the Paragraph dialog box:
-
Select Your Text: Again, highlight the text you want to modify.
-
Open Paragraph Dialog Box: Right-click on your selected text and choose "Paragraph..." from the context menu. Alternatively, you can go to the "Home" tab, click the small arrow next to the line spacing icon, and select "Paragraph..." at the bottom of the menu.
-
Adjust Line Spacing: In the "Paragraph" dialog box, under the "Spacing" section, you'll find "Line spacing". Choose "Multiple" and enter "2" in the box next to it. Click "OK".
Method 3: Keyboard Shortcuts (For Speed Demons)
For those who prefer keyboard shortcuts, you can also use these:
- Select All & Double Space:
Ctrl + A(orCmd + A), then go to the "Home" tab, and click the line spacing icon and select "2.0". This combines selecting all text with the line spacing option.
Troubleshooting Double Spacing Issues
Sometimes, double-spacing doesn't apply correctly. Here are a few common problems and solutions:
- Inconsistent Spacing: Ensure you've selected all the text you intend to double-space. Hidden formatting or inconsistencies in your paragraphs can cause problems.
- Strange Paragraph Breaks: Check for extra paragraph breaks or spaces within your text. Delete any unnecessary ones to ensure consistent spacing.
- Style Conflicts: If you're using specific styles, they might override your line spacing settings. Experiment by disabling styles temporarily to see if that resolves the issue.
Beyond Double Spacing: Further Formatting Tips
While double-spacing is crucial, remember other formatting elements contribute to a professional-looking document. Consider these:
- Font Size and Type: Choosing an appropriate font size (e.g., 12pt Times New Roman) and font type is vital for readability.
- Margins: Adequate margins (typically 1 inch on all sides) improve readability and presentation.
- Headers and Footers: Use headers and footers to add page numbers, your name, and other essential information.
By mastering these methods, you can confidently navigate the world of double-spacing in Microsoft Word and create professional-looking documents. Remember to always proofread your work carefully after applying any formatting changes.