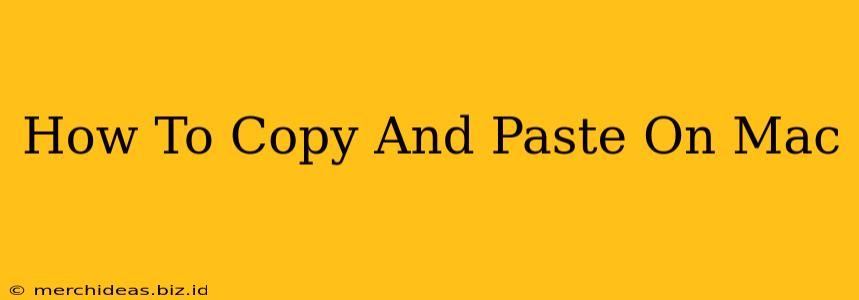Copying and pasting is a fundamental computer skill, and Macs offer a few different ways to achieve this essential task. This guide will walk you through the various methods, covering keyboard shortcuts, mouse actions, and even some helpful tips and tricks for smoother workflow. Whether you're a seasoned Mac user or just starting out, this guide will ensure you master the art of copying and pasting on your Apple device.
Using Keyboard Shortcuts: The Fastest Method
The most efficient way to copy and paste on a Mac is by utilizing keyboard shortcuts. These shortcuts drastically speed up your workflow, saving you valuable time.
Copy:
The standard keyboard shortcut for copying text or files is Command + C (⌘ + C). Simply select the item you want to copy, then press these keys simultaneously.
Paste:
Once copied, use Command + V (⌘ + V) to paste the item into your desired location. This is the universally recognized paste command across most operating systems.
Utilizing the Edit Menu: An Alternative Approach
If you prefer a more visual approach, or if you're struggling to remember the keyboard shortcuts, you can also use the Edit menu.
- Select the text or file you wish to copy.
- Click on the Edit menu in the menu bar at the top of your screen.
- Choose Copy from the dropdown menu to copy the selected item.
- Navigate to where you want to paste the item.
- Again, go to the Edit menu and select Paste.
Copying and Pasting Images and Files
The methods described above work for text, but they also seamlessly extend to images and other files. Select the image or file, then use Command + C to copy and Command + V to paste, just as you would with text.
Special Considerations for Images:
- Image Resolution: Be mindful that pasting a very high-resolution image into a document or email might significantly increase the file size.
- Image Formatting: The formatting of the pasted image might be slightly altered depending on the application you're using.
Troubleshooting Common Copy and Paste Issues
Sometimes, copying and pasting can be problematic. Here are some common issues and solutions:
- Nothing Happens When You Press Command + C or Command + V: Ensure that the application you're using supports copy and paste functionality. Some older or specialized applications may have limitations. Also, check that your keyboard is working correctly.
- The Pasted Item Appears Incorrectly: This can be due to formatting issues or compatibility problems between applications. Try pasting into a plain text editor to see if the issue persists.
- You Can't Copy or Paste from Certain Websites: Some websites might have copy protection measures in place to prevent users from copying content.
Advanced Copy and Paste Techniques:
- Copy and Paste Multiple Items: You can copy multiple items (by holding down the command key while selecting each item) and paste them all at once. The order they are pasted will reflect the order they were selected.
- Selective Pasting: The option to "Paste and Match Style" in many applications, allows pasting content while maintaining the styling of the surrounding text. This is particularly useful for maintaining a consistent document style.
Conclusion: Mastering the Art of Copying and Pasting on Mac
By understanding the keyboard shortcuts, menu options, and potential troubleshooting steps, you can confidently and efficiently copy and paste on your Mac. These skills are essential for any Mac user, streamlining workflow and boosting overall productivity. Mastering these simple techniques will significantly improve your user experience. Remember to practice and experiment to build your proficiency!