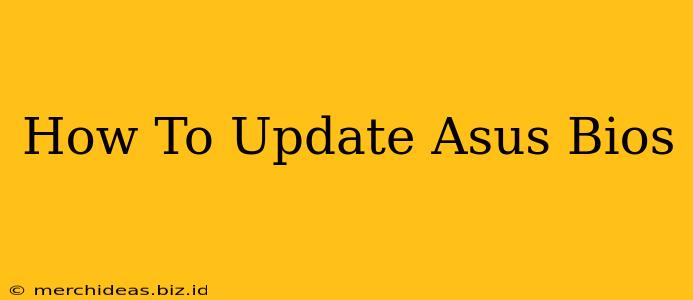Updating your ASUS BIOS (Basic Input/Output System) might seem daunting, but it's a crucial step for maintaining optimal system performance, accessing new features, and resolving potential compatibility issues. This guide provides a clear, step-by-step process to safely update your ASUS BIOS. Remember, updating your BIOS incorrectly can lead to serious problems, so follow these instructions carefully.
Why Update Your ASUS BIOS?
Before we dive into the how-to, let's understand why you might need a BIOS update. Several reasons necessitate this:
- Improved Stability: Newer BIOS versions often include bug fixes and stability improvements, leading to a smoother and more reliable computing experience.
- Enhanced Compatibility: Updates can improve compatibility with newer hardware components, such as CPUs, RAM, and storage devices. This is particularly important when upgrading your system.
- New Features: ASUS regularly releases BIOS updates that add new features and functionalities to your motherboard. This could range from improved overclocking options to support for newer technologies.
- Security Patches: BIOS updates sometimes include important security patches to address vulnerabilities and protect your system from potential threats.
Identifying Your ASUS Motherboard Model
Before downloading any BIOS updates, you absolutely must know your exact motherboard model. Incorrectly identifying your model can lead to serious system damage. You can typically find this information in a few places:
- ASUS Support Website: Visit the ASUS support website and use their automated detection tool or search by your product name.
- System Information: Access your system information (usually through the Control Panel or system settings) to find your motherboard manufacturer and model number.
- Motherboard Label: Check the motherboard itself for a label indicating the model number. This is often located near the CPU socket.
Downloading the Correct ASUS BIOS Update
Once you have your motherboard model, head to the official ASUS support website. Navigate to the "Support" section and search for your specific motherboard model. Download the latest BIOS update for your model. Crucially, only download updates directly from ASUS; third-party sites may provide corrupted or malicious files.
Important Considerations:
- BIOS Version: Pay close attention to the BIOS version number. Make sure you're downloading the correct version for your motherboard.
- File Type: The BIOS update file will likely be a compressed archive (like a .zip file) containing a BIOS image file.
- Read the Release Notes: Always read the release notes accompanying the BIOS update to understand what changes are included and any potential risks.
Updating Your ASUS BIOS: The Safe Method (Using EZ Flash 3 Utility)
Most modern ASUS motherboards feature a built-in BIOS update utility called EZ Flash 3 Utility. This is the recommended method as it is generally safer than other methods.
Steps:
- Power Down: Completely shut down your computer and unplug the power cord.
- Boot into BIOS: Turn on your computer and repeatedly press the DEL or F2 key (check your motherboard manual for the correct key) to enter the BIOS setup.
- Access EZ Flash 3 Utility: Navigate to the BIOS utility menu. The exact name and location may differ slightly depending on your BIOS version, but it usually involves looking for an option named "EZ Flash 3 Utility," "BIOS Update," or similar.
- Select BIOS File: Select the BIOS update file you downloaded earlier from your USB flash drive.
- Flash the BIOS: The utility will begin the update process. Do not interrupt this process under any circumstances. This might take several minutes.
- Reboot: Once the update is complete, the system will reboot automatically.
Updating Your ASUS BIOS: Alternative Method (Using a DOS Flash Utility)
In some cases, the EZ Flash 3 Utility might not be available, or you may need to update your BIOS using a DOS-based flash utility. This method is generally more involved and carries a slightly higher risk. Proceed with extreme caution.
This usually involves creating a bootable USB drive with the DOS flash utility and the BIOS update file. ASUS usually provides specific instructions for this process on their support site. Consult your motherboard's manual and the instructions provided by ASUS for detailed steps.
After the BIOS Update
After your BIOS has been updated, power on your computer. Verify that the BIOS version has indeed been updated by checking the BIOS settings again. If everything looks good, you've successfully updated your ASUS BIOS.
Remember to always back up your important data before undertaking any BIOS updates. While these steps are designed to be safe, unexpected issues can occur. If you're unsure about any of these steps, consider seeking professional help.
Keywords:
ASUS BIOS update, update ASUS BIOS, how to update ASUS BIOS, EZ Flash 3 Utility, ASUS motherboard BIOS update, BIOS flashing, BIOS update tutorial, safe BIOS update, ASUS BIOS upgrade, BIOS update instructions, updating BIOS, ASUS BIOS, BIOS version.