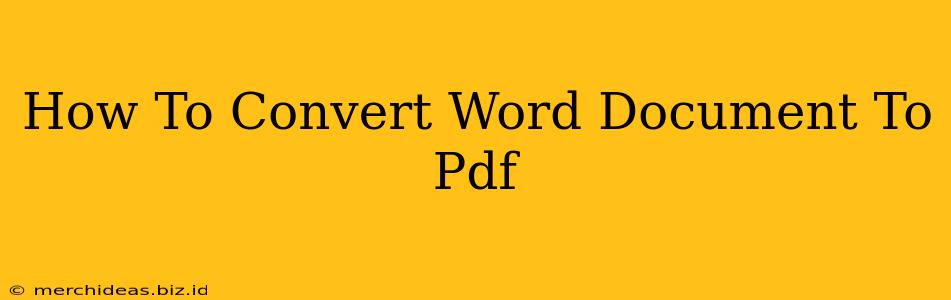Converting a Word document to PDF is a common task, essential for preserving formatting, ensuring compatibility across different devices, and sharing documents securely. This guide will walk you through several easy methods to achieve this conversion, regardless of your operating system or software.
Why Convert to PDF?
Before diving into the methods, let's understand why converting your Word (.doc or .docx) files to PDF (.pdf) is so beneficial:
- Preservation of Formatting: PDFs are known for their excellent ability to retain the original formatting of your document, including fonts, images, and layouts. This prevents any unwanted changes when opened on different computers or devices.
- Compatibility: PDFs are universally compatible across various operating systems (Windows, macOS, Linux), software applications, and mobile devices. Anyone can open and view a PDF without needing Microsoft Word installed.
- Security: PDFs offer robust security features, allowing you to password-protect your documents, restrict printing or editing, and control who can access your content. This is crucial for sensitive information.
- Professional Appearance: PDFs often convey a more professional image compared to other file formats, making them ideal for reports, presentations, and official documents.
- File Size: PDFs generally maintain a smaller file size than other formats, making sharing and uploading easier and faster.
Methods for Converting Word to PDF
Here are some straightforward methods for converting your Word documents to PDFs:
1. Using Microsoft Word's Built-in Functionality (Windows & macOS)
This is the easiest method if you have Microsoft Word installed:
- Open your Word document.
- Click File > Export > Create PDF/XPS Document.
- Choose PDF as the file type.
- Click Publish. Select a location to save your PDF file.
This method is quick, simple, and directly integrates into your workflow.
2. Using Google Docs (Online)
Google Docs provides a free and convenient way to convert Word files to PDFs, especially if you don't have Microsoft Word installed:
- Upload your Word document to Google Drive.
- Open the document in Google Docs.
- Click File > Download > PDF document (.pdf).
This online method is readily accessible from any device with an internet connection.
3. Using Adobe Acrobat Pro (Windows & macOS) – For Advanced Features
Adobe Acrobat Pro (a paid application) offers more advanced features for PDF conversion and manipulation, including options for optimizing file size, adding security features, and more. While it's a paid option, it's a powerful tool if you frequently work with PDFs.
The process is similar to using Word's built-in functionality, but Acrobat offers more granular control over the conversion process.
4. Using Free Online Converters (Online)
Many free online converters exist that allow you to upload your Word document and download it as a PDF. However, be cautious when using these services, as you're entrusting your document to a third-party website. Ensure the site is reputable and secure before uploading sensitive information. Always check user reviews before using any online converter.
Choosing the Best Method
The best method depends on your needs and resources:
- For ease and speed: Use Word's built-in function or Google Docs.
- For advanced features and security: Consider Adobe Acrobat Pro.
- For a free alternative (but with caution): Use a reputable free online converter.
Remember to always double-check your converted PDF to ensure the formatting is correct and all the content is accurately displayed. By following these simple steps, you can easily and efficiently convert your Word documents to PDFs, optimizing them for sharing, archiving, and various other uses.