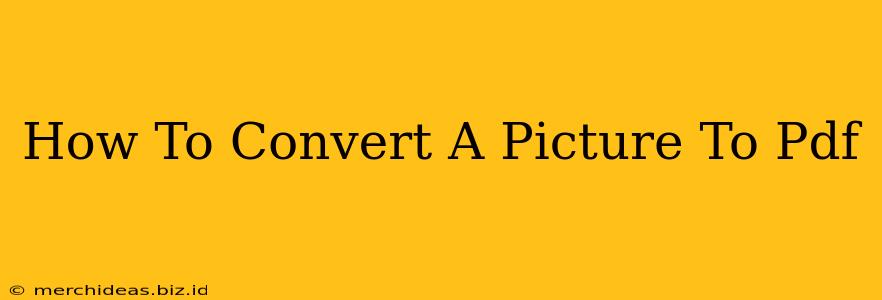Converting a picture to a PDF is a surprisingly common task, whether you're archiving important photos, creating a digital portfolio, or simply needing a more versatile file format. This guide will walk you through several easy methods, regardless of your technical skill level. We'll cover both online tools and software options, ensuring you find the perfect solution for your needs.
Why Convert to PDF?
Before diving into the "how," let's briefly discuss the "why." PDF (Portable Document Format) offers several advantages over other image formats like JPG or PNG:
- Preservation of Quality: PDFs maintain image quality even when viewed on different devices or operating systems.
- Security: You can easily add security features like passwords to protect your sensitive images.
- Compatibility: PDFs are universally compatible, meaning almost any device can open and view them.
- Organization: Multiple images can be easily combined into a single, organized PDF document.
Method 1: Using Online Converters
Online converters offer the quickest and easiest way to convert a picture to a PDF. Many free services are available, requiring no downloads or installations. Here's what to expect:
- Upload: Simply upload your image file from your computer.
- Conversion: The online tool will process the image and convert it to a PDF.
- Download: Download the converted PDF file to your computer.
Pros: Simple, fast, and free (often). Cons: Requires internet access, may have limitations on file size, and potential privacy concerns with uploading images.
Method 2: Using Built-in Operating System Features
Both Windows and macOS offer native features to create PDFs. This often involves using the print function, a surprisingly versatile tool for many conversion tasks.
For Windows:
- Open the image: Use your preferred image viewer (like Windows Photo Viewer or Photos).
- Print: Click on the "Print" option.
- Select PDF Printer: Choose "Microsoft Print to PDF" as your printer.
- Save: Choose a location to save your new PDF file.
For macOS:
- Open the image: Use Preview or another image viewer.
- Print: Click on the "Print" option.
- Select PDF: In the bottom-left corner, click the dropdown menu and select "Save as PDF."
- Save: Choose a location to save your new PDF file.
Pros: No additional software required, secure, and reliable. Cons: May not be as feature-rich as dedicated software or online converters.
Method 3: Employing Dedicated Software
Various software applications are specifically designed for image editing and PDF creation. Many offer advanced features like image optimization, watermarking, and batch processing. Popular options include Adobe Acrobat Pro (paid), and others.
Pros: Advanced features, better control over the final product. Cons: Often requires a purchase or subscription.
Tips for Optimal Results
- Image Resolution: Ensure your images have a decent resolution to avoid blurry PDFs.
- File Size: Very large images may take longer to convert or exceed the limits of online converters. Consider resizing images beforehand.
- Multiple Images: If you need to convert multiple images, consider using software that supports batch processing or creating a PDF directly from a folder containing your images.
Conclusion
Converting a picture to a PDF is a straightforward process with several readily available options. Choose the method that best suits your needs and technical expertise, whether it's the speed and ease of online converters, the convenience of built-in operating system features, or the advanced capabilities of dedicated software. Remember to consider the size and resolution of your image for the best possible results.