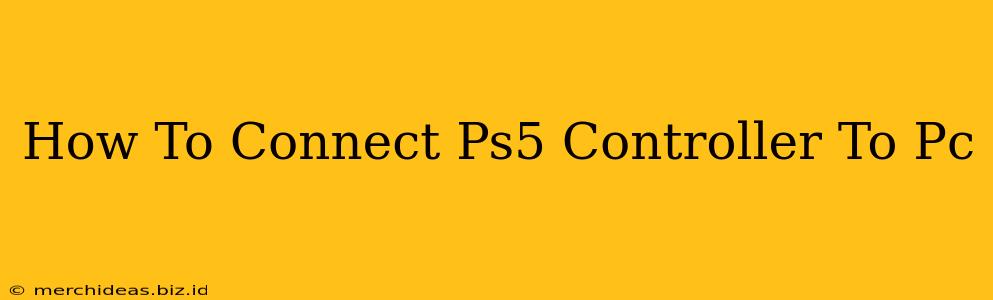Want to use your PlayStation 5 DualSense controller on your PC? It's easier than you think! This guide will walk you through the different methods, ensuring a smooth and seamless gaming experience. Whether you're playing your favorite Steam games or diving into epic RPGs, your PS5 controller will enhance your PC gaming.
Connecting Your PS5 Controller to Your PC: A Step-by-Step Guide
There are several ways to connect your PS5 controller to your PC, each with its own advantages. Let's explore the most popular methods:
Method 1: Using a USB Cable
This is the simplest and most reliable method. Just plug one end of a USB-C cable (the type that came with your PS5 controller) into the controller and the other end into a USB port on your PC. Windows should automatically detect the controller and install the necessary drivers.
- Pros: Easy setup, reliable connection, no extra software required.
- Cons: Tethered experience – you're limited by the cable length.
Method 2: Connecting via Bluetooth
For a wireless experience, you can connect your PS5 controller via Bluetooth. This offers greater freedom of movement, but requires a few extra steps.
Here's how to connect via Bluetooth:
- Put your PS5 controller into pairing mode: Press and hold the PS button and the Create button simultaneously until the light bar on the controller begins to flash.
- Enable Bluetooth on your PC: This is typically found in your PC's settings. The exact location may vary depending on your operating system.
- Select your PS5 controller: Your PC should detect the controller as "Wireless Controller". Select it to pair the devices.
- Pros: Wireless freedom, no cable clutter.
- Cons: Requires Bluetooth capability on your PC, slightly more complex setup.
Method 3: Using Third-Party Software (DS4Windows)
For advanced features and customization, consider using DS4Windows. This free and open-source program allows you to map buttons, adjust sensitivity, and even emulate an Xbox controller for better compatibility with some games.
Before using DS4Windows:
-
Download DS4Windows: Find the latest version from a reputable source.
-
Install the program: Follow the on-screen instructions.
-
Connect your controller: Use either the USB cable or Bluetooth method described above.
-
Configure your settings: DS4Windows offers a wide range of customization options, allowing you to tailor the experience to your preferences.
-
Pros: Advanced features, customization options, improved compatibility.
-
Cons: Requires installing third-party software.
Troubleshooting Common Connection Issues
If you're experiencing problems connecting your PS5 controller, here are a few troubleshooting tips:
- Check your USB cable: Make sure it's securely connected to both the controller and your PC. Try a different USB port if necessary.
- Restart your PC: A simple restart can often resolve minor connection issues.
- Update your drivers: Ensure your PC has the latest drivers installed for your Bluetooth adapter or USB controllers.
- Check Bluetooth settings: Make sure Bluetooth is enabled on your PC and that your PS5 controller is discoverable.
- Reinstall DS4Windows (if applicable): If you're using DS4Windows, try reinstalling the program.
Enjoy Enhanced PC Gaming with Your PS5 Controller!
Now that you've successfully connected your PS5 controller to your PC, it's time to enjoy a more immersive and comfortable gaming experience. The DualSense controller's haptic feedback and adaptive triggers will add a new dimension to your favorite PC games. Happy gaming!