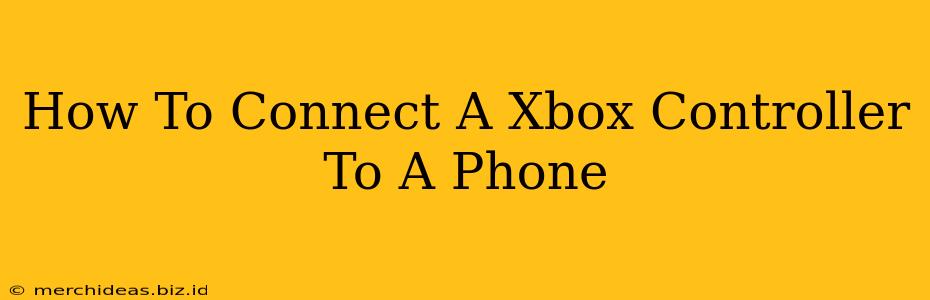Connecting your Xbox controller to your phone opens up a world of mobile gaming possibilities. Whether you're aiming for a more immersive gaming experience or simply prefer the comfort and precision of a controller over touchscreen controls, this guide will walk you through the process. We'll cover various connection methods and troubleshoot common issues, ensuring you're up and running in no time.
Understanding Connection Methods
There are primarily two ways to connect your Xbox controller to your phone: Bluetooth and USB. The best method depends on your controller type (Xbox One, Xbox Series X|S) and your phone's capabilities.
Bluetooth Connection:
This is generally the preferred method for its wireless convenience. However, not all Xbox controllers support Bluetooth natively. Here's a breakdown:
- Xbox One Controllers (Most Models): Many Xbox One controllers require a Bluetooth adapter, as they primarily use a proprietary wireless connection.
- Xbox Series X|S Controllers: These controllers have built-in Bluetooth functionality, making connection to your phone a straightforward process.
USB Connection:
This method offers a wired connection, ensuring stability and eliminating latency concerns. However, it requires a USB-C to USB-C cable (or a USB-C to USB-A adapter if your controller uses a USB-A connector) and may limit your controller's mobility.
Connecting Your Xbox Controller: Step-by-Step Instructions
For Xbox Series X|S Controllers (Bluetooth):
- Turn on Bluetooth on your phone: Locate the Bluetooth settings in your phone's settings menu and ensure it's enabled.
- Pair your controller: Put your Xbox Series X|S controller into pairing mode. This typically involves holding down the pairing button (usually located on the top of the controller, near the USB port) until the Xbox button starts flashing.
- Select your controller: Your phone should detect the controller. Select it from the list of available Bluetooth devices.
- Confirm Pairing: Your phone may ask you to confirm the pairing. Once complete, your controller should be connected.
For Xbox One Controllers (Bluetooth – Requires Adapter):
- Obtain a Bluetooth Adapter: You'll need a compatible Bluetooth adapter designed for Xbox One controllers. Make sure the adapter is suitable for your phone's operating system (Android or iOS).
- Connect the Adapter: Plug the Bluetooth adapter into your phone's charging port.
- Follow steps 2-4 above: After connecting the adapter, follow the pairing instructions for your Xbox Series X|S controller as outlined above. Your controller should now be recognized via the adapter.
For Any Xbox Controller (USB Connection):
- Obtain a Suitable Cable: Use a USB-C to USB-C cable or a USB-C to USB-A adapter and cable that is compatible with both your controller and your phone.
- Connect the Controller: Plug one end of the cable into your controller and the other into your phone's USB-C port.
- Check Connection: Your phone should automatically recognize the controller, and it should be ready to use.
Troubleshooting Common Issues
- Controller Not Detected: Ensure your Bluetooth is enabled and that the controller's batteries are charged (or that it's properly connected via USB). Try restarting your phone and controller.
- Lag or Disconnections (Bluetooth): Move closer to your phone to improve signal strength. Interference from other Bluetooth devices can also cause issues.
- Game Not Recognizing Controller: Some games may not support external controllers. Check the game's compatibility information.
Choosing the Right Games
Once your controller is connected, you'll have a vastly improved gaming experience with titles designed for controller support. Look for games that specifically advertise controller compatibility in their app store descriptions.
Top Controller-Friendly Mobile Games:
Many popular titles, such as Call of Duty Mobile, Asphalt 9: Legends, and Minecraft, offer excellent controller support, significantly enhancing gameplay.
By following these steps and troubleshooting tips, you can easily connect your Xbox controller to your phone and enjoy a more immersive and comfortable mobile gaming experience. Remember to always check for updates and compatibility issues between your phone, controller and the games you intend to play. Happy gaming!