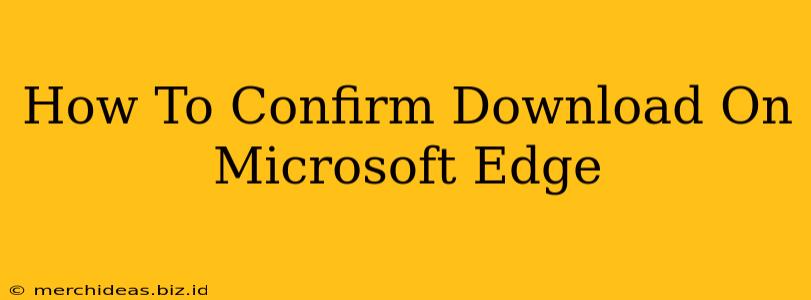Downloading files in Microsoft Edge is generally straightforward, but sometimes you might need to confirm a download or find where your files are saved. This guide will walk you through confirming downloads in Microsoft Edge and troubleshooting potential issues.
Locating Your Downloads in Microsoft Edge
The first step in confirming a download is knowing where to look. Microsoft Edge, like most browsers, has a dedicated downloads section. You can access this in a few ways:
- The Downloads Button: Look for a downward-pointing arrow icon (often in the address bar or toolbar). Clicking this will open a panel displaying your current and recent downloads. This is the quickest way to check the status of your download.
- The Settings Menu: Open Edge's settings (usually three dots in the upper right corner), and you might find a "Downloads" or similar section within the menu. This will provide a more comprehensive list of downloads.
Checking Download Status
Once you've opened the downloads panel, you can check the status of your download. You'll typically see icons or text indicating:
- Downloading: The file is currently being transferred. You'll often see a progress bar indicating how much of the file has been downloaded.
- Paused: The download has been temporarily stopped. You can usually resume it by clicking on the file in the downloads panel.
- Complete: The download has finished successfully. You can now open or access the file.
- Error: There was a problem with the download. You might need to try again or check your internet connection.
Troubleshooting Download Issues
If you're having trouble confirming a download, here are some common issues and solutions:
Download Not Showing Up:
- Check your internet connection: A weak or unstable connection can interrupt downloads.
- Check the downloads folder: Sometimes, downloads might save to a different location than expected. Verify your default download location in Edge's settings.
- Restart your browser or computer: A simple restart can often resolve temporary glitches.
- Clear your browser cache and cookies: Corrupted browser data can interfere with downloads. Instructions for clearing cache and cookies are readily available online for Microsoft Edge.
Download Incomplete or Corrupted:
- Try again: Sometimes, a retry is all it takes.
- Check the source website: The problem might be on the website's end. Try downloading from a different source if possible.
- Check your antivirus software: Your antivirus might be mistakenly blocking the download. Temporarily disable it (only if you trust the source) to see if that's the issue. Remember to re-enable it afterwards!
Optimizing Your Download Experience in Microsoft Edge
To improve your downloading experience within Microsoft Edge:
- Set your preferred download location: Choose a location that's easy to access, such as your "Downloads" folder. Change this preference in Edge's settings.
- Enable download notifications: You can set Edge to notify you when a download is complete. This can be found within Edge's notification settings.
- Manage download limits: Edge allows for managing download speed limits, helpful if you're on a metered connection.
By following these steps, you can effectively confirm your downloads in Microsoft Edge and address any potential problems that may arise. Remember to always download files from trustworthy sources to avoid malware or security risks.