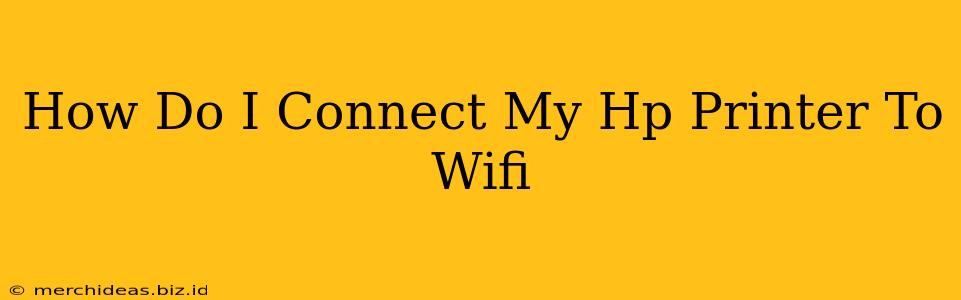Connecting your HP printer to your Wi-Fi network might seem daunting, but it's a straightforward process once you know the steps. This guide will walk you through connecting your HP printer to Wi-Fi, covering various methods and troubleshooting common issues. We'll cover both newer printers with built-in Wi-Fi and older models that might require a slightly different approach.
Understanding Your HP Printer Model
Before we begin, it's crucial to identify your HP printer model. This information is usually found on a sticker on the printer itself, typically on the back or inside the front cover. Knowing your model helps determine the specific steps needed for Wi-Fi setup.
Method 1: Using the Printer's Control Panel (Most Common)
Many modern HP printers have a user-friendly control panel with a Wi-Fi setup option. This is often the easiest method.
Steps:
-
Turn on your printer and ensure your Wi-Fi router is also powered on and functioning correctly. You should have a strong and stable internet connection.
-
Locate the Wireless Menu on your printer's control panel. This is usually accessed through a button labeled "Wireless," "Wi-Fi," or a similar icon. The exact location and labeling vary depending on your printer model.
-
Select the "Wireless Setup Wizard" or a similar option. The wording varies by model.
-
Your printer will now search for available Wi-Fi networks. Choose your network from the list displayed on the printer's control panel.
-
Enter your Wi-Fi password. Use the printer's keypad or touchscreen to carefully enter the password. Be mindful of upper and lowercase letters.
-
The printer will attempt to connect to your Wi-Fi network. This may take a few minutes. Once connected, you'll see a confirmation message on the printer's display.
-
Print a test page to verify the connection. Most HP printers have a "Network Configuration Page" option in the setup menu, allowing you to print details about your printer's network configuration.
Method 2: Using the HP Smart App (For Smartphones and Tablets)
The HP Smart app offers a streamlined way to connect your HP printer to Wi-Fi, especially for newer models.
Steps:
-
Download the HP Smart app. Download it from the Apple App Store (for iOS devices) or Google Play Store (for Android devices).
-
Open the app and follow the on-screen instructions. The app will guide you through the process of adding your printer. You'll likely need to create an HP account (if you don't already have one).
-
The app will search for your printer. Make sure your printer is turned on and connected to your local network.
-
Follow the instructions to connect your printer to your Wi-Fi network. The app will usually prompt you to enter your Wi-Fi password.
-
Once connected, the app will confirm the connection. You can then use the app to manage your printer's settings and print documents.
Method 3: Using the HP Website (For Older Models)
Some older HP printers might not have a built-in Wi-Fi setup wizard or support the HP Smart app. In these cases, you might need to use the HP website:
-
Go to the HP website. Search for your HP printer model.
-
Download the printer's user manual. The manual will contain detailed instructions for setting up a wireless connection.
Troubleshooting Common Connection Issues:
- Incorrect Wi-Fi Password: Double-check your Wi-Fi password for any typos.
- Weak Wi-Fi Signal: Ensure your printer is within range of your Wi-Fi router and that the signal is strong. Try moving the printer closer to the router.
- Router Issues: Restart your router. If problems persist, check your router's settings and make sure it's functioning properly.
- Printer Driver Issues: If you're still having trouble after trying the above steps, uninstall and reinstall the printer driver on your computer.
- Firewall Issues: Temporarily disable your firewall to check if it's interfering with the connection. Remember to re-enable it afterward.
By following these methods and troubleshooting steps, you should successfully connect your HP printer to your Wi-Fi network. If you continue to experience difficulties, contact HP support for further assistance.