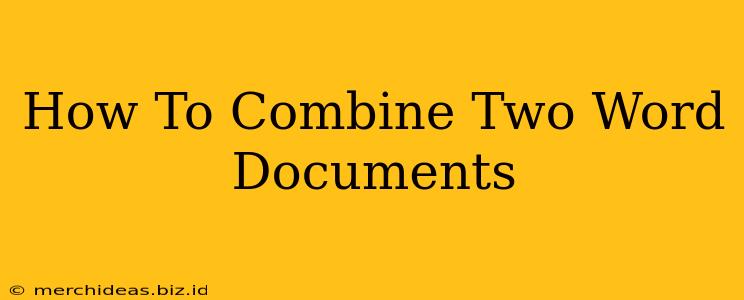Combining two Word documents is a common task, whether you're merging research papers, consolidating reports, or simply streamlining your workflow. Fortunately, Microsoft Word offers several straightforward methods to accomplish this. This guide will walk you through the easiest and most efficient techniques, ensuring you can merge your documents seamlessly.
Method 1: The Simple Copy and Paste Method
This is the quickest method for combining smaller documents, especially if you don't need to preserve original formatting precisely.
Steps:
- Open both documents: Launch Microsoft Word and open the two documents you wish to combine.
- Select and copy: In the first document, highlight all the text (Ctrl+A or Cmd+A) and copy it (Ctrl+C or Cmd+C).
- Paste into the second document: Open the second document where you want to incorporate the content. Place your cursor at the desired location and paste the copied text (Ctrl+V or Cmd+V).
- Save: Save the combined document. You may need to adjust formatting manually after pasting.
When to use this method: This method is ideal for short documents with minimal formatting requirements. It's a fast solution for simple merging tasks.
Method 2: The Insert Object Method (for preserving formatting)
This method is better for preserving the original formatting of both documents.
Steps:
- Open the destination document: Open the Word document that will serve as the main file.
- Insert Object: Go to the "Insert" tab and click on "Object".
- Select "Create from file": In the "Object" dialog box, choose "Create from file".
- Browse and insert: Browse to and select the second Word document you wish to combine. Click "Insert".
- Save: Save your combined document. The inserted document will maintain its original formatting within the combined file.
When to use this method: This method is best when you want to preserve the formatting of both documents, even if the layout isn’t perfectly continuous.
Method 3: Using the "Insert" Function for Sections
This advanced technique is perfect for keeping the original formatting of multiple documents, but it also allows for more control over the final layout.
Steps:
- Open the destination document: Open the document you want to be the main file.
- Open the file to insert: Keep the second document open, as well.
- Select and copy a section: Select the content of one section in the document you want to insert. Copy that section.
- Insert the copied section: In the main document, use "Paste Special," choosing "Unformatted Text" to get rid of any unwanted formatting from the other file. Repeat the steps for additional sections.
- Save and Review: Review the combined document for any unwanted formatting changes.
When to use this method: This method allows for greater control, offering a way to select only specific parts of your documents to merge without disrupting the main document's flow.
Troubleshooting Tips
- Formatting Issues: If you encounter formatting problems after merging, you may need to manually adjust fonts, spacing, and other formatting elements.
- Large Documents: For extremely large documents, the copy-paste method might be slow. Consider using the "Insert Object" method instead for better performance.
- Different Styles: If the documents have vastly different formatting styles, using the Insert Object method ensures that each style will be preserved individually.
Optimize Your Word Document Merging Workflow
By understanding these different methods, you can choose the best approach for combining your Word documents efficiently and effectively. Remember to save frequently and review the final document for any needed adjustments. Mastering these techniques will significantly improve your document management workflow and save you valuable time.