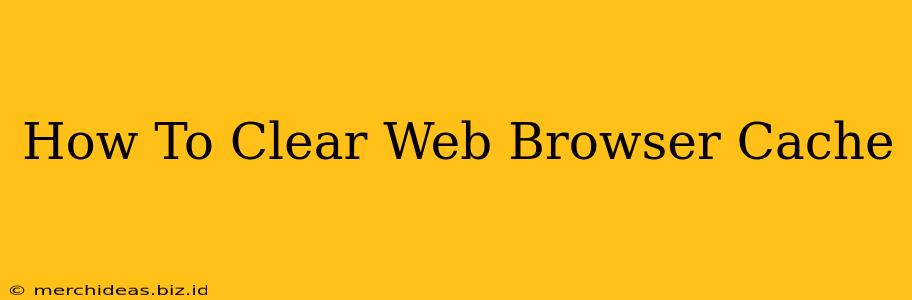Is your web browser running slow? Are images not loading properly, or are you seeing outdated content? Clearing your web browser cache might be the solution! Your browser cache stores temporary files like images, scripts, and other data to speed up loading times. However, over time, this cache can become corrupted or bloated, leading to performance issues. This comprehensive guide will walk you through clearing your cache on the most popular browsers.
Why Clear Your Browser Cache?
Before diving into the how-to, let's understand why clearing your cache is important:
- Improved Performance: A cluttered cache slows down browsing speed. Clearing it frees up space and improves your browser's efficiency.
- Fixes Display Issues: Outdated cached files can cause websites to display incorrectly, showing broken images or outdated content. Clearing the cache ensures you see the most up-to-date version.
- Resolves Website Errors: Sometimes, a corrupted cache file can prevent a website from loading correctly. Clearing the cache often resolves these errors.
- Enhanced Security: Clearing your cache removes temporary files that could potentially contain sensitive information, enhancing your online security.
- Updates to Website Changes: If a website has recently updated its design or content, clearing your cache ensures you see these changes immediately, rather than viewing an outdated version from your cache.
How to Clear Your Browser Cache: A Browser-Specific Guide
The process of clearing your cache varies slightly depending on your browser. Here's a breakdown for popular browsers:
Clearing Cache in Google Chrome
- Open Chrome: Launch the Google Chrome browser.
- Access Settings: Click the three vertical dots in the top right corner (More) and select "Settings."
- Navigate to Privacy and Security: Scroll down and click on "Privacy and security."
- Clear Browsing Data: Click on "Clear browsing data."
- Select Time Range: Choose the time range you want to clear data from (last hour, last day, etc., or "All time").
- Select Data Types: Check the boxes next to "Cached images and files" and any other data types you want to remove (cookies, browsing history, etc.).
- Clear Data: Click on "Clear data."
Clearing Cache in Mozilla Firefox
- Open Firefox: Launch the Mozilla Firefox browser.
- Open History Menu: Click on the three horizontal lines in the top right corner (Menu) and select "History."
- Clear Recent History: Select "Clear Recent History..."
- Time Range: Choose a time range (last hour, last 2 hours, etc., or "Everything").
- Details: In the "Details" section, check the box next to "Cache." You can also select other items to clear, such as cookies and history.
- Clear Now: Click on "Clear Now."
Clearing Cache in Safari (Mac)
- Open Safari: Launch the Safari browser.
- Access Preferences: Go to the "Safari" menu and select "Preferences."
- Advanced Tab: Click on the "Advanced" tab.
- Show Develop Menu: Check the box next to "Show Develop menu in menu bar." This adds a "Develop" menu.
- Empty Caches: Go to the "Develop" menu and select "Empty Caches."
Clearing Cache in Safari (iOS/iPadOS)
Safari on iOS and iPadOS doesn't have a dedicated "clear cache" option. Instead, you can try these steps:
- Force Quit Safari: Double-click the home button (or swipe up from the bottom and pause) to see your open apps. Swipe up on Safari to close it.
- Restart Your Device: Restarting your iPhone or iPad often resolves temporary glitches and may clear out cached data.
Clearing Cache in Microsoft Edge
- Open Edge: Launch the Microsoft Edge browser.
- Access Settings: Click the three horizontal dots in the top right corner (More) and select "Settings."
- Choose Privacy, search, and services: Click on "Privacy, search, and services."
- Clear Browsing Data: Click on "Choose what to clear."
- Select Time Range and Data: Select the time range and check the box for "Cached images and files". You may want to select other data as well.
- Clear Now: Click "Clear now."
Troubleshooting Tips
If you're still experiencing problems after clearing your cache, try these additional steps:
- Update Your Browser: Ensure your browser is up-to-date. Outdated browsers can have performance issues.
- Disable Browser Extensions: Extensions can sometimes interfere with browser performance. Try disabling them temporarily to see if it helps.
- Check for Malware: Run a malware scan to ensure your computer isn't infected.
- Restart Your Computer: A simple restart can often solve temporary glitches.
By following these steps, you should be able to effectively clear your browser cache and enjoy a faster, smoother browsing experience. Remember to clear your cache periodically to maintain optimal browser performance.