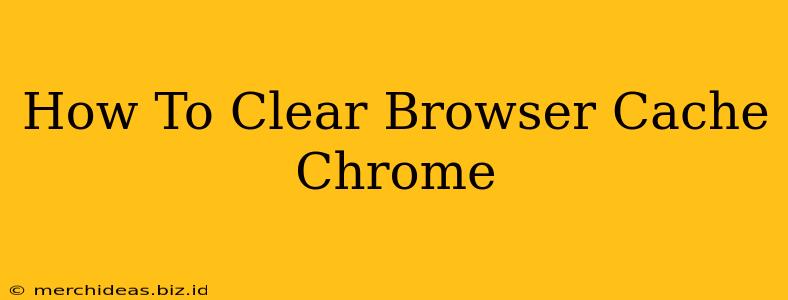Clearing your Chrome browser cache can significantly improve your browsing experience. A cluttered cache can lead to slow loading times, website display errors, and even security vulnerabilities. This comprehensive guide will walk you through the process of clearing your Chrome cache on desktop and mobile devices. We'll cover different methods and explain what each one does, ensuring you can optimize your Chrome performance.
Why Clear Your Chrome Cache?
Before diving into the how-to, let's understand why clearing your cache is beneficial:
- Faster Loading Times: A bloated cache slows down page load speeds. Removing old files frees up space and allows Chrome to load pages more efficiently.
- Improved Website Display: Sometimes, websites might display incorrectly due to outdated cached files. Clearing the cache forces Chrome to download the latest version, fixing any display issues.
- Enhanced Security: Old cached files can potentially contain outdated security information. Clearing the cache helps ensure your browsing experience remains secure.
- Fixing Bugs and Glitches: Strange behavior on websites can sometimes be resolved by clearing the cache and cookies. This often resolves minor inconsistencies and errors.
- Troubleshooting Problems: If you're experiencing problems with a specific website, clearing the cache is one of the first troubleshooting steps you should take.
How to Clear Chrome Cache on Desktop (Windows, Mac, Linux)
The process is very similar across different operating systems. Here's how to clear your cache on your desktop Chrome browser:
Step 1: Open Chrome Settings
Click the three vertical dots in the top right corner of your Chrome window. This opens the Chrome menu.
Step 2: Access History
Select "History" from the dropdown menu.
Step 3: Clear Browsing Data
At the bottom of the menu, click "Clear browsing data...". A new window will appear.
Step 4: Customize Your Clearing Options
This is where you get to choose what to clear. For a complete cache clear, ensure you select:
- Browsing history: This clears your browsing history, including visited websites.
- Download history: Removes the list of downloaded files.
- Cookies and other site data: This is crucial, as it clears cached website data, including cookies that store website preferences and login information.
- Cached images and files: This directly targets the cache we want to clear.
You can also select a "Time range" to choose how much data to delete (last hour, last day, last 4 weeks, or all time). Selecting "All time" is typically best for a complete cache clear.
Step 5: Confirm and Clear
Click the "Clear data" button. Chrome will now clear the selected data. This process may take a few seconds or minutes depending on the amount of data stored.
How to Clear Chrome Cache on Mobile (Android & iOS)
Clearing your cache on mobile is slightly different but equally straightforward:
Android:
- Open Chrome: Launch the Chrome app on your Android device.
- Tap the three vertical dots: Locate the three vertical dots (more options) in the top right corner.
- Tap "History": Select the "History" option from the menu.
- Tap "Clear browsing data": Choose "Clear browsing data".
- Select Data to Clear: Similar to the desktop version, choose "Browsing history," "Cookies and site data," and "Cached images and files." Choose your time range.
- Tap "Clear data": Confirm the action to clear your cache.
iOS (iPhone & iPad):
- Open Chrome: Launch the Chrome app.
- Tap the three vertical dots: Find the three vertical dots in the lower right corner.
- Tap "History": Select "History".
- Tap "Clear Browsing Data": Choose "Clear Browsing Data".
- Select Data to Clear: Again, select the relevant options (Browsing history, Cookies and other site data, Cached images and files). Select a time range.
- Tap "Clear Browsing Data": Confirm the action to complete the clearing process.
Troubleshooting Tips
- Website Still Not Working? If a website is still displaying incorrectly after clearing your cache, try clearing your cookies and site data only.
- Slow Performance Continues? If slow performance persists, consider restarting your computer or device and checking for malware or other performance issues.
- Important Data Loss? Remember that clearing your cache and cookies will also clear your login information for many websites. You may need to log back in after clearing your cache.
By following these steps, you can effectively clear your Chrome cache, improve your browsing experience, and ensure optimal performance. Remember to clear your cache regularly for the best results.