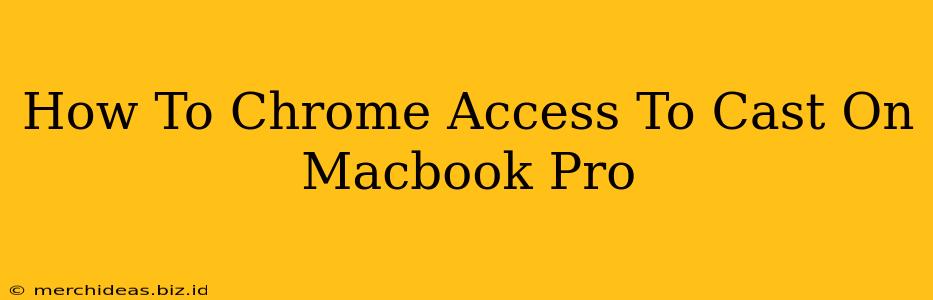Want to cast your Macbook Pro screen to your Chromecast device? This guide provides a straightforward solution, walking you through the process step-by-step. Casting your Macbook screen allows you to share presentations, videos, photos, and more on a larger display. Let's get started!
Understanding Chromecast and Macbook Pro Compatibility
Before we dive into the how-to, it's important to understand that casting directly from a Macbook Pro to a Chromecast device isn't as seamless as casting from an Android or iOS device. Chromecast primarily relies on Google Cast technology, which has more native integration with Android and iOS. However, there are workarounds available.
Method 1: Using a Third-Party App
Several third-party applications can bridge the gap between your Macbook and Chromecast. These apps act as intermediaries, enabling the screen mirroring feature you're looking for. Research and choose a reputable app from the Mac App Store, ensuring it has positive user reviews and a strong rating.
Choosing the Right App: Key Considerations
When selecting a casting app, consider these factors:
- User Reviews: Check app store reviews for user experiences and identify any common issues.
- Features: Consider features beyond basic screen mirroring. Some apps might offer additional functionalities like recording, editing, or enhanced audio.
- Compatibility: Make sure the app is compatible with your Chromecast model and your Macbook Pro's operating system version (macOS).
- Cost: While some apps are free, others may offer a free trial or require a subscription for full functionality.
Step-by-step Guide (Using a Third-Party App - Example)
This is a general example. The specific steps will vary depending on the app you choose.
- Download and Install: Download and install your chosen third-party casting app from the Mac App Store.
- Connect to Wi-Fi: Ensure both your Macbook Pro and Chromecast are connected to the same Wi-Fi network.
- Launch the App: Open the app and follow the on-screen instructions to connect to your Chromecast device. You may need to select your Chromecast from a list of available devices.
- Start Casting: Once connected, you should be able to mirror your Macbook Pro's screen to your Chromecast.
Method 2: Using AirPlay (with Limitations)
While not a direct Chromecast solution, AirPlay (Apple's screen mirroring technology) can work with some smart TVs or streaming devices that support AirPlay 2. If your TV supports AirPlay 2, you can mirror your Macbook screen to your TV; this is an indirect method but might work if your Chromecast setup is not compatible with third-party apps.
Important Note on AirPlay
AirPlay is not a Chromecast feature. If your Chromecast is connected to a device that does support AirPlay, you can utilize it this way. However, you will not be able to directly cast from your Macbook to the Chromecast using AirPlay.
Troubleshooting Tips
- Network Issues: Ensure a stable and strong Wi-Fi connection. Network congestion can interfere with casting.
- Firewall Settings: Check your Macbook Pro's firewall settings to ensure they aren't blocking the casting app or the network communication needed for screen mirroring.
- Software Updates: Keep your Macbook Pro's macOS, Chromecast, and any casting app updated to the latest versions.
- Chromecast Compatibility: Verify your Chromecast model's compatibility with the casting app you're using.
Conclusion
Casting your Macbook Pro screen to a Chromecast might require a little extra effort compared to other devices, but with the right app, it's entirely achievable. By understanding the limitations and following the steps provided, you can enjoy the convenience of sharing your Macbook's display on a larger screen. Remember to carefully choose your third-party app and follow its instructions for optimal results.