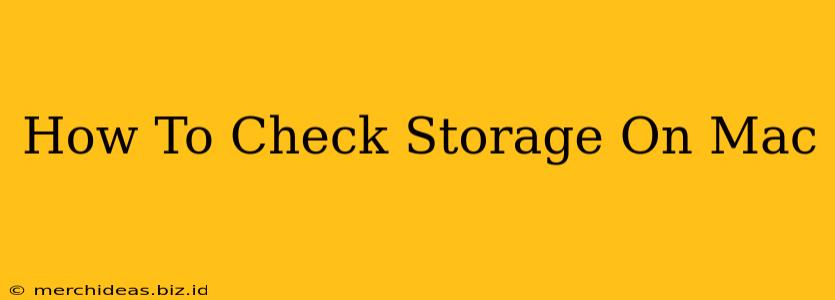Knowing how much storage space you have left on your Mac is crucial for maintaining its performance and preventing frustrating errors. A cluttered hard drive can lead to slowdowns, app crashes, and even system instability. This guide will walk you through several ways to check your Mac's storage, understand what's taking up space, and free up storage if needed.
Understanding Mac Storage: Hard Drive vs. SSD
Before we dive into the methods, it's important to understand the type of storage your Mac uses. Most modern Macs use Solid State Drives (SSDs), which are much faster than traditional Hard Disk Drives (HDDs). However, both types of storage have a limited capacity. Knowing your storage type can influence how you manage your files.
Method 1: Using About This Mac
This is the quickest and easiest way to get a general overview of your Mac's storage:
- Click the Apple menu in the top-left corner of your screen.
- Select "About This Mac."
- Click the "Storage" tab.
This will show you a summary of your storage capacity, how much space is used, and how much is available. You'll also see a breakdown of storage used by different categories like applications, documents, and system files. This provides a high-level view but doesn't offer detailed information on individual files or folders.
Method 2: Using Disk Utility
For a more detailed breakdown of your storage usage, Disk Utility is your best friend:
- Open Finder and go to Applications > Utilities > Disk Utility.
- Select your startup disk (usually named "Macintosh HD" or similar) in the sidebar.
- Click the "Storage" tab.
Disk Utility provides a more granular view of your storage usage, often showing a visual representation via a pie chart. It breaks down storage by category, providing a more precise picture of what's consuming your hard drive space. You can identify large files and folders that are contributing to storage issues.
Method 3: Using Finder's Smart Folders
Finder can help you quickly locate large files and folders consuming a significant portion of your storage:
- Open a Finder window.
- Click "Go" in the menu bar, then "Go to Folder."
- Type
~/and press Enter. This opens your user folder. - Use Finder's search function (Cmd + F) to search for large files by size. You can refine your search by file type or other criteria.
This method allows you to manually identify and potentially delete or move large files, contributing to reclaiming disk space.
Method 4: Third-Party Apps
Numerous third-party apps offer advanced storage analysis and management tools. These applications can often provide even more granular insights into your storage usage, helping you identify and remove unnecessary files automatically or easily.
Note: Be cautious when using third-party apps and ensure they are reputable. Always back up your data before using any new storage management software.
What to Do When You're Running Low on Storage
If you find you're consistently low on storage, consider these steps:
- Delete unnecessary files: Remove old documents, downloads, and applications you no longer use.
- Move files to external storage: Use a cloud storage service (like iCloud, Dropbox, Google Drive) or an external hard drive to store less frequently accessed files.
- Optimize your system: Delete cache files and temporary files using the Disk Utility or a dedicated app. Also, uninstall applications you no longer need.
- Upgrade your storage: If all else fails, consider upgrading to a Mac with more storage capacity.
By utilizing these methods, you can effectively monitor your Mac's storage, understand its usage, and take proactive steps to manage its space effectively, ensuring optimal performance. Remember to regularly check your storage to prevent future issues.