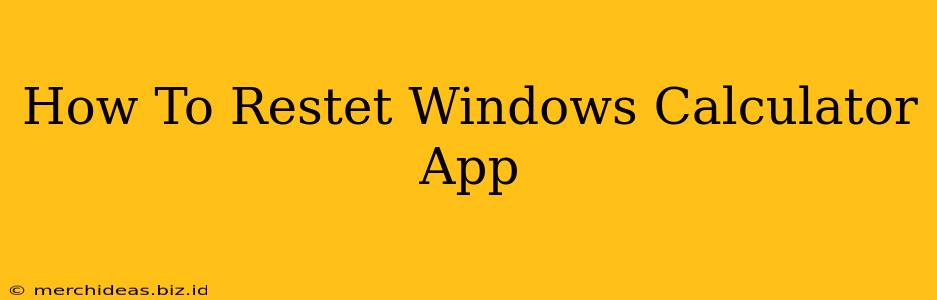Is your Windows Calculator app acting up? Are settings messed up, or is it displaying unexpected results? Don't worry, resetting the app is usually a quick and easy fix. This guide will walk you through several methods to get your Calculator back to its default settings.
Why Reset Your Windows Calculator?
There are several reasons why you might need to reset the Windows Calculator app:
- Unexpected Behavior: The calculator might be providing incorrect calculations, displaying errors, or behaving unexpectedly.
- Incorrect Settings: If you've accidentally changed settings like the number of decimal places or the mode (standard, scientific, programmer, etc.), resetting can revert it to the defaults.
- Troubleshooting: A reset can often solve problems that might be caused by glitches or corrupted temporary files.
Methods to Reset the Windows Calculator App
There isn't a single "reset" button within the Calculator app itself. However, these methods effectively achieve the same result:
1. Closing and Reopening the App
The simplest solution is often the most effective. Try closing the Calculator app completely and reopening it. This can clear temporary glitches.
- How to close: Right-click the Calculator icon in the taskbar (or find it in the open apps list) and select "Close".
2. Restarting Your Computer
A restart is a more thorough approach. It closes all running applications and clears temporary files, which may be causing the issue. This is a good general troubleshooting step for many software problems.
3. Using the Settings App (For Specific Setting Changes)
While not a full "reset," you can adjust individual settings within the Calculator app itself. If you've inadvertently changed a specific setting (like the number of decimal places or the angle unit), navigate to the app's settings to correct them manually. This won't fix underlying glitches, but it addresses incorrect user-made configuration changes.
4. Reinstalling the Calculator App (Advanced Method)
This is a more drastic step, but it's effective if other methods fail. Reinstalling the app completely removes it and then reinstalls a fresh copy, ensuring no corrupted files remain. Note: This requires administrator privileges.
- Finding the Calculator App: You'll likely need to find the app package to uninstall and reinstall it. Windows 11's and Windows 10's processes vary; the exact steps and location depend on your Windows version and installation method. Consult your Windows help documentation for specific instructions on uninstalling and reinstalling apps.
Preventing Future Issues
While you can reset your calculator, it is generally better to avoid problems altogether. Here are a few tips:
- Regular Updates: Ensure that Windows and its apps are kept up to date by installing all available updates.
- Careful Setting Adjustments: Be mindful when changing settings, and take note of any changes you make.
- Safe Software Practices: Avoid downloading or running software from untrusted sources, as these can sometimes corrupt system files.
By following these methods, you should be able to successfully reset your Windows Calculator app and resolve any issues you're experiencing. Remember to start with the simplest methods before moving on to more advanced troubleshooting steps.