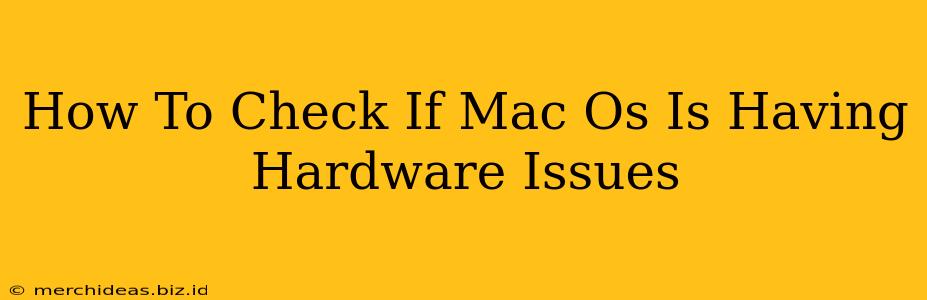Is your Mac running slower than usual? Experiencing unexpected shutdowns or freezes? These could be signs of underlying hardware problems. Don't panic! This guide will walk you through several ways to diagnose potential hardware issues on your macOS system. Early detection can save you time, money, and frustration.
Identifying Potential Hardware Problems
Before diving into diagnostic tools, let's look at some common symptoms that indicate potential hardware problems:
- Slow performance: A significant drop in performance, even after closing unnecessary applications, could point to a failing hard drive, insufficient RAM, or overheating components.
- Unexpected shutdowns or freezes: Frequent, unexplained crashes or freezes often indicate a problem with the power supply, RAM, or overheating.
- Strange noises: Clicking, whirring, or grinding noises from your Mac's internal components are serious warning signs and should be investigated immediately.
- Display issues: Flickering, distorted images, or blank screens often indicate problems with the display itself, the video card, or the connection between them.
- Overheating: If your Mac consistently runs hot, even when performing light tasks, it could be a sign of insufficient cooling or a failing fan.
- Data loss or corruption: Experiencing frequent data loss or file corruption could be indicative of a failing hard drive or SSD.
- Peripheral issues: Problems connecting or using external devices (printers, keyboards, mice) may point to problems with your Mac's USB ports or other input/output interfaces.
Diagnostic Tools and Techniques
macOS provides several built-in tools to help you assess the health of your hardware. Let's explore some of the most effective methods:
1. Apple Diagnostics: A Quick Hardware Check
Apple Diagnostics is a quick and easy way to identify potential hardware issues. To run it:
- Turn off your Mac.
- Turn it on and immediately hold down the D key. (For some older Macs, you may need to hold down the Option key and then select Apple Diagnostics from the menu).
- Follow the on-screen instructions. Apple Diagnostics will run a series of tests and display any detected problems with a reference code. Note down this code for further investigation.
2. Apple Hardware Test (AHT): A More In-Depth Analysis (Older Macs)
For older Macs, Apple Hardware Test (AHT) offers a more comprehensive hardware check. The process is similar to Apple Diagnostics, but the results are presented differently. Consult Apple's support website for specific instructions related to your Mac model.
3. Activity Monitor: Monitoring System Performance
Activity Monitor provides real-time information about your Mac's CPU, memory, disk, and network activity. Unusual spikes in CPU usage or memory pressure could indicate hardware bottlenecks or problems. You can access Activity Monitor from your Applications > Utilities folder.
4. Disk Utility: Checking Hard Drive Health
Disk Utility allows you to check the health of your hard drive or SSD. Look for any errors or warnings. A failing hard drive often shows up as errors in SMART status (Self-Monitoring, Analysis and Reporting Technology). You can find Disk Utility in the Applications > Utilities folder.
5. System Information: Detailed Hardware Specifications
System Information provides detailed information about your Mac's hardware components, including their model numbers, serial numbers, and firmware versions. This information can be useful for troubleshooting or comparing your hardware configuration with specifications. Access it from the Apple menu > About This Mac > System Report.
When to Seek Professional Help
If you've tried the above steps and are still experiencing problems, it's time to seek professional assistance. An Apple authorized service provider can perform a thorough hardware diagnosis and repair or replacement. Don't attempt to repair your Mac yourself unless you have experience with computer hardware repair.
By following these steps, you can proactively identify and address potential hardware problems on your Mac, ensuring optimal performance and extending the lifespan of your valuable device. Remember, early detection is key!