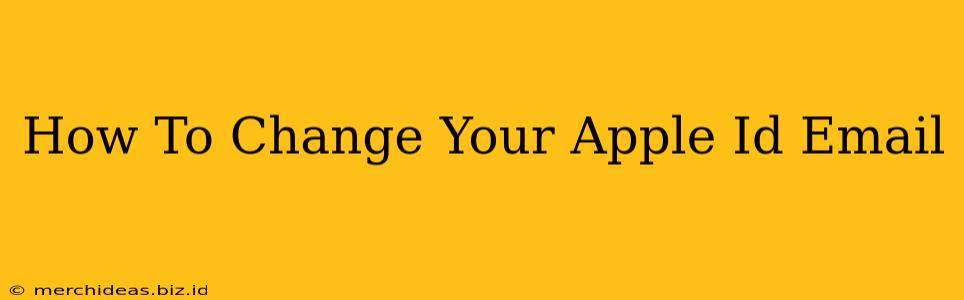Changing your Apple ID email address might seem daunting, but it's a straightforward process. This guide will walk you through the steps, ensuring a smooth transition and preventing any disruption to your Apple services. Whether you're switching to a new personal email or consolidating accounts, we've got you covered.
Why Change Your Apple ID Email?
There are several reasons why you might want to change your Apple ID email address:
- Security: If your current email address has been compromised, changing it is a crucial security step to protect your Apple account and data.
- Account Consolidation: You might want to simplify things by using a single email for all your Apple services.
- Email Provider Change: Perhaps you're switching email providers and need to update your Apple ID to match.
- Personal Preference: Sometimes, you simply want a new email address for personal reasons.
Step-by-Step Guide to Changing Your Apple ID Email
Before you begin, make sure you know your current Apple ID password. You'll need it to authenticate the changes. The process differs slightly depending on the device you're using, but the core steps remain the same.
Method 1: Changing your Apple ID email on your iPhone, iPad, or iPod touch
- Open Settings: Locate and tap the "Settings" app on your device.
- Tap Your Name: At the top of the Settings menu, you'll see your name and Apple ID. Tap it.
- Select "Password & Security": This option is usually near the bottom of the screen.
- Tap "Email Address": This will reveal your current Apple ID email address.
- Tap "Change Apple ID": You'll be prompted to enter your password for verification.
- Enter Your New Email Address: Type in the new email address you wish to use as your Apple ID.
- Verify Your New Email Address: Apple will send a verification code to your new email address. Check your inbox and enter the code to confirm the change.
- Complete the Process: Follow the on-screen instructions to complete the process. This might include confirming your old email address as a recovery contact.
Method 2: Changing your Apple ID email on a Mac
- Open System Preferences: Click the Apple menu in the top-left corner of your screen and select "System Preferences."
- Click on "Apple ID": This option will display your Apple ID and associated information.
- Click "Account Details": You'll need to enter your password for verification.
- Click "Edit" next to your Email Address: This will allow you to input your new email address.
- Enter Your New Email Address: Type in the new email address you want to use.
- Verify Your New Email Address: Check your new inbox for the verification code from Apple and enter it.
- Complete the Process: Follow any remaining on-screen instructions.
Method 3: Changing your Apple ID email on a Web Browser
- Visit appleid.apple.com: Open your web browser and navigate to the Apple ID website.
- Sign in: Enter your current Apple ID email address and password.
- Go to Account Settings: Once signed in, navigate to the "Account" section.
- Edit Your Email Address: Locate the "Email" section and follow the prompts to change your email address.
- Verify your New Email Address: Check your inbox for the verification code from Apple and enter it to confirm.
- Complete the Process: Finish any remaining steps.
Important Considerations:
- Verification: Ensure you have access to both your old and new email addresses throughout the process.
- Recovery Contact: Consider adding a recovery contact or phone number for added security.
- Timeframe: Allow some time for the changes to fully propagate across all your Apple devices and services.
- Third-Party Apps: You may need to update your Apple ID in third-party applications that use your Apple account.
By following these steps, you can confidently update your Apple ID email address and maintain seamless access to your Apple ecosystem. Remember to prioritize security by choosing a strong and unique password for your account.