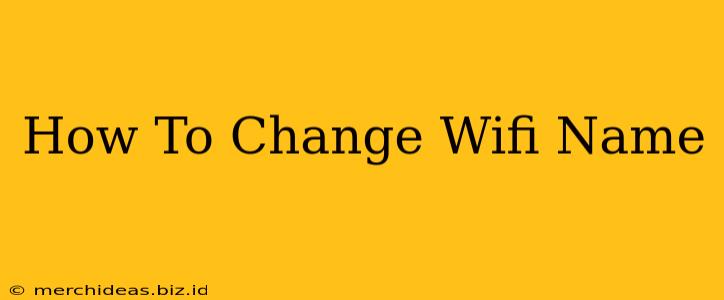Changing your Wi-Fi network name, also known as the SSID (Service Set Identifier), is a simple process that can enhance your network's security and personalization. Whether you're tired of the default name or want to make it more memorable, this guide will walk you through the steps for changing your Wi-Fi name on various devices.
Why Change Your Wi-Fi Name?
There are several compelling reasons to change your Wi-Fi name:
- Security: A generic or easily guessable Wi-Fi name can make your network a more attractive target for unauthorized access. Changing it to something unique and less obvious improves your network's security posture.
- Personalization: A custom Wi-Fi name reflects your personality or the purpose of your network. It's a simple way to personalize your home or office environment.
- Identification: In a crowded Wi-Fi environment, a distinctive name makes it easier to identify your network among many others.
- Troubleshooting: If you're experiencing network issues, a unique SSID can help you isolate the problem.
How to Change Your Wi-Fi Name: A Step-by-Step Guide
The exact steps for changing your Wi-Fi name vary slightly depending on your router's manufacturer and model. However, the general process is similar across most devices. Here's a general guideline:
1. Access Your Router's Admin Panel:
- Find your router's IP address: This is usually found on a sticker on the router itself. It might look something like 192.168.1.1 or 192.168.0.1.
- Open a web browser: Type your router's IP address into the address bar and press Enter.
- Login: You'll be prompted to enter your username and password. These are often "admin" for both, but check your router's documentation if you're unsure.
2. Locate the Wireless Settings:
Once logged in, navigate to the wireless settings section. This might be labeled "Wireless," "Wi-Fi," or something similar. The exact location varies depending on the router's interface.
3. Change the SSID:
Look for a field labeled "SSID" or "Network Name." This is where you'll enter your new Wi-Fi name. Choose a name that is:
- Unique: Avoid common names or easily guessable information.
- Memorable: Make it easy to remember for yourself and anyone who needs to connect.
- Short: While you can use longer names, shorter names are generally easier to manage.
4. Save the Changes:
After entering your new Wi-Fi name, click the "Save," "Apply," or similar button to save the changes. Your router will likely reboot, and your new Wi-Fi name will be active once it restarts.
5. Reconnect Your Devices:
After the router restarts, you'll need to reconnect all your devices to the new Wi-Fi network. You'll need to enter the new SSID and your Wi-Fi password.
Tips for Choosing a Strong Wi-Fi Name
- Avoid personal information: Don't include your address, phone number, or other sensitive details in your Wi-Fi name.
- Use a combination of letters and numbers: This makes it harder to guess.
- Regularly update your Wi-Fi password: Even with a strong SSID, a weak password compromises your network's security.
Troubleshooting Common Issues
- Can't access the router's admin panel: Double-check the IP address and your username/password. Consult your router's documentation for assistance.
- Changes not taking effect: Try rebooting your router after saving the changes.
- Devices can't connect: Ensure you're entering the correct new SSID and password.
By following these steps, you can easily change your Wi-Fi name and enhance your network's security and personalization. Remember to choose a strong and unique name and update your Wi-Fi password regularly to maintain optimal network security.