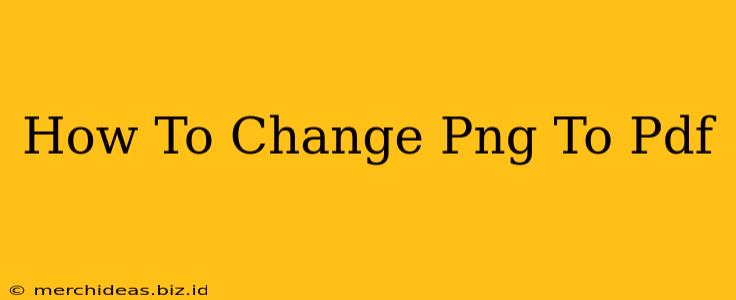Converting PNG images to PDF format is a common task for many, whether you're a student compiling a presentation, a professional sharing documents, or simply someone who needs to combine multiple images into a single file. This guide will show you several easy methods to achieve this, catering to different software and skill levels. We’ll cover both online tools and desktop applications, ensuring you find the perfect solution for your needs.
Why Convert PNG to PDF?
Before diving into the how, let's briefly discuss why you might want to convert your PNG files to PDF. PDFs offer several advantages:
- Preservation of Image Quality: PDFs maintain the original quality of your PNG images, preventing compression artifacts that can occur with other formats.
- Better Organization: Combining multiple PNGs into a single PDF creates a more organized and easily shareable document.
- Security and Protection: PDFs can be password-protected, providing an extra layer of security for sensitive images.
- Compatibility: PDFs are universally compatible across different operating systems and devices.
Method 1: Using Online Converters (Easiest Method)
Many free online converters offer a quick and easy way to transform your PNG files into PDFs. These tools usually require no downloads or installations. Simply upload your PNG, and the converter will handle the rest. Search online for "free PNG to PDF converter" to find a plethora of options.
Pros:
- No software installation required.
- Fast and convenient.
- Often free to use.
Cons:
- Requires an internet connection.
- Potential privacy concerns (depending on the chosen website).
- May have limitations on file size or number of conversions.
Method 2: Using Microsoft Word (For Windows and Mac Users)
If you have Microsoft Word installed, converting PNG to PDF is remarkably straightforward.
- Open Microsoft Word: Launch the application.
- Insert your PNG: Go to "Insert" > "Pictures" and select your PNG file.
- Adjust the Image (Optional): Resize and position your image as needed.
- Save as PDF: Go to "File" > "Save As" and choose "PDF" as the file type.
Pros:
- Easy to use if you already have Word.
- Allows for image editing before conversion.
- Integrated into a widely used application.
Cons:
- Requires Microsoft Word (a paid software).
- Not suitable for batch conversions of many images.
Method 3: Using Adobe Acrobat (For Professional Results)
Adobe Acrobat, a powerful PDF editor, provides superior control and features for converting PNG to PDF. It’s the preferred choice for professional users requiring precise control over the final document. This is a paid software, however, it offers a free trial for users to experience.
Pros:
- Advanced features and control over the conversion process.
- Batch conversion capabilities for multiple images.
- High-quality output.
Cons:
- Requires purchasing Adobe Acrobat.
- Steeper learning curve compared to other methods.
Method 4: Using Preview on macOS (For Mac Users)
Mac users have a built-in solution: Preview.
- Open your PNG in Preview.
- Go to "File" > "Export As PDF".
Pros:
- Built-in to macOS; no extra software needed.
- Simple and fast.
Cons:
- Only available on macOS.
- Limited features compared to dedicated PDF editors.
Choosing the Right Method
The best method for you depends on your needs and resources:
- For quick, simple conversions: Use an online converter.
- For users with Microsoft Word: Utilize Word's built-in functionality.
- For professionals needing advanced features: Choose Adobe Acrobat.
- For Mac users without additional software: Use Preview.
No matter which method you choose, converting your PNG images to PDF is a manageable task. Remember to always back up your original PNG files before conversion, just in case. Happy converting!