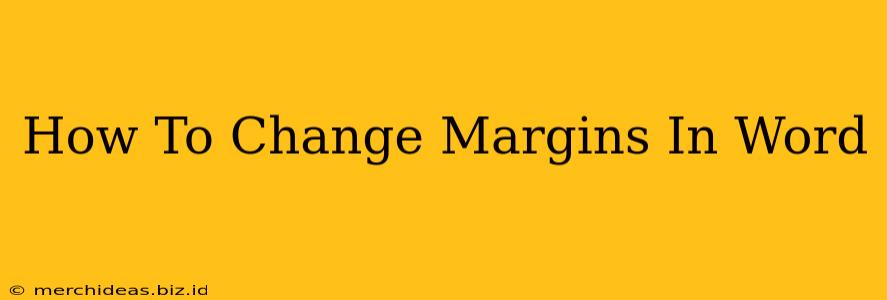Changing margins in Microsoft Word is a fundamental skill for anyone creating documents. Whether you're working on a professional report, a casual letter, or a creative project, adjusting margins allows you to optimize the layout and presentation of your work. This guide will walk you through various methods for modifying margins in Word, catering to different skill levels and preferences.
Understanding Margins in Word
Before diving into the how-to, let's briefly clarify what margins are. Margins are the blank spaces surrounding the text in your document. They create a visually appealing border and prevent text from appearing cramped. Word typically offers default margin settings, but you often need to adjust these to suit specific needs, such as fitting text within a particular page size or creating a more balanced aesthetic.
Method 1: Using the Ruler
This method is visually intuitive and ideal for quick margin adjustments.
-
Open your Word document. Locate the horizontal and vertical rulers at the top and left side of your document window. If you don't see them, go to View > Ruler to display them.
-
Drag the margin markers. You'll see small triangles at the edges of the ruler. These represent the margin boundaries. Click and drag these triangles to adjust the margin sizes to your liking. The left and right margin markers are on the top horizontal ruler, while the top and bottom margin markers are on the vertical ruler on the left.
-
Observe the changes. As you drag the markers, the margins in your document will change in real-time.
Method 2: Using the Page Setup Dialog Box
This method provides more precise control over your margins and is especially useful for setting specific measurements.
-
Open the Page Setup dialog box. Go to Layout > Margins. You'll see a dropdown menu with pre-set margin options (Normal, Wide, Narrow, etc.).
-
Choose a preset or customize your margins. If a preset suits your needs, select it. Otherwise, click Custom Margins... at the bottom of the menu.
-
Specify your margin measurements. In the Page Setup dialog box, enter the desired measurements for each margin (Top, Bottom, Left, Right) in the appropriate fields. You can choose your unit of measurement (inches, centimeters, etc.).
-
Apply changes. Click OK to apply your custom margin settings to your document.
Method 3: Using Keyboard Shortcuts (for experienced users)
For those familiar with keyboard shortcuts, this method offers the quickest way to change margins, although the level of customization is more limited.
- Ctrl + A (Cmd + A on Mac): Select the entire document.
- Go to Layout > Margins. Choose your desired preset from the drop-down menu.
Tips for Choosing Appropriate Margins
The ideal margin size depends on the context. Here are some general guidelines:
-
Standard Margins: 1-inch margins are generally considered standard for most documents.
-
Narrow Margins: Use narrower margins (e.g., 0.5 inches) to fit more text onto a page, but avoid making them too small to maintain readability.
-
Wide Margins: Use wider margins (e.g., 1.5 inches or more) for documents that require more visual space, such as those with large images or sidebars.
Troubleshooting
-
Margins not changing: Ensure you have selected the entire document or the specific section where you want to change the margins. If changes aren't reflected, try restarting Word.
-
Inconsistent margins: Check if you have different section breaks in your document. Section breaks can create independent margin settings for different parts of your document.
By mastering these methods, you'll confidently adjust margins in Word, ensuring your documents are not only well-written but also visually appealing and professionally presented. Remember to experiment and find the margin settings that best suit your individual needs and the style of your document.