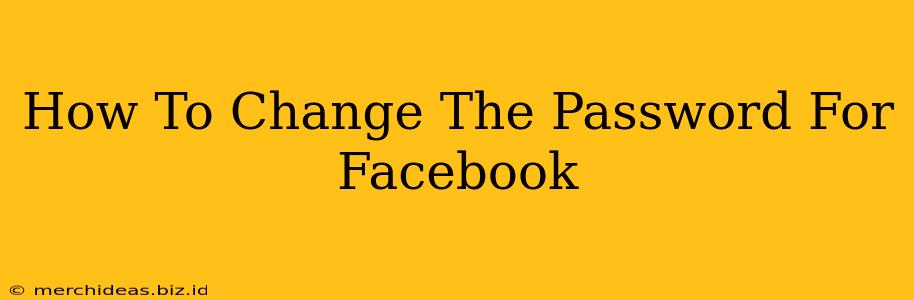Changing your Facebook password regularly is crucial for maintaining the security of your account and protecting your personal information. A strong, unique password is your first line of defense against hackers and unauthorized access. This guide will walk you through the process of changing your Facebook password on both desktop and mobile devices.
Changing Your Facebook Password on Desktop
Step 1: Access Your Facebook Settings
First, log into your Facebook account. Once logged in, locate your account menu. This is usually found in the top right corner of the Facebook page, represented by a downward-pointing arrow or your profile picture. Click on it.
Step 2: Navigate to Settings & Privacy
From the dropdown menu, select "Settings & Privacy." This will open a new menu with several options.
Step 3: Select Security and Login
In the "Settings & Privacy" menu, choose "Security and Login." This section contains options related to your account's security and login procedures.
Step 4: Change Your Password
Under the "Security and Login" section, you'll find a section labeled "Password." Click on the "Edit" button next to it or a similar option to begin the password change process.
Step 5: Enter Your Current and New Password
You'll be prompted to enter your current Facebook password and then create a new one. Remember to choose a strong password: A strong password is at least 12 characters long, and includes a mix of uppercase and lowercase letters, numbers, and symbols. Avoid using easily guessable information, such as your birthday or pet's name.
Step 6: Confirm Your New Password
Re-enter your new password to confirm it. Once you've confirmed, click "Save Changes" or the equivalent button to finalize the password update.
Changing Your Facebook Password on Mobile (Android & iOS)
The process for changing your Facebook password on mobile devices (Android and iOS) is very similar:
Step 1: Open the Facebook App
Launch the Facebook app on your smartphone or tablet.
Step 2: Access Your Profile
Tap on your profile picture located at the bottom right corner of the screen (or the top right corner, depending on your app version).
Step 3: Access Settings & Privacy
Scroll down and tap on "Settings & Privacy." A submenu will appear.
Step 4: Select Security and Login
From the submenu, choose "Security and Login."
Step 5: Change Your Password
Find the "Password" option and tap on it. Follow the prompts to enter your current password and create a new, strong password.
Step 6: Confirm and Save
Confirm your new password and tap "Save Changes" to complete the process.
Tips for Choosing a Strong Facebook Password
- Use a password manager: Password managers can help you generate and securely store strong, unique passwords for all your online accounts.
- Avoid using the same password for multiple accounts: This significantly increases your risk if one account is compromised.
- Enable two-factor authentication (2FA): This adds an extra layer of security to your Facebook account, even if your password is compromised. Facebook offers various 2FA options, such as code via text message or authentication app.
- Regularly review and update your passwords: Aim to change your passwords every few months to maintain optimal security.
By following these steps and implementing strong password practices, you can significantly enhance the security of your Facebook account and protect your personal information. Remember, a secure Facebook account is a responsible Facebook account.