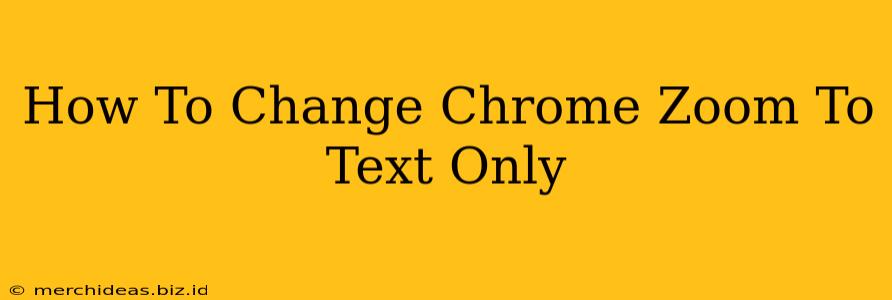Are you tired of zoomed-in webpages making images blurry and oversized while the text remains frustratingly small? Many users find themselves needing to zoom in on webpages for better readability, but the effect on images and overall layout can be undesirable. This guide will show you how to zoom text only in Chrome, keeping images and other elements at their normal size for a cleaner, more comfortable browsing experience.
Unfortunately, Chrome doesn't offer a built-in "text-only zoom" feature. However, there are a few workarounds you can use to achieve a similar effect, each with its pros and cons. Let's explore them:
Method 1: Using Browser Extensions
The most straightforward and effective solution is to use a browser extension specifically designed for text zooming. Several extensions are available in the Chrome Web Store that allow you to adjust text size independently of images and other page elements.
Benefits: Clean interface, simple to use, precise control over text size.
Drawbacks: Requires installing a third-party extension (which might raise privacy concerns for some users). The effectiveness can vary slightly depending on the specific webpage design.
How to use an extension:
- Search the Chrome Web Store: Open the Chrome Web Store and search for "text zoom" or "font zoom".
- Choose an extension: Carefully review the extension's permissions and user reviews before installing. Popular options often have high ratings and extensive user feedback.
- Install and configure: Once installed, the extension usually adds a button to your Chrome toolbar. Click the button and adjust the text size to your preference.
Method 2: Using Your Operating System's Zoom Feature (Less Reliable)
Most operating systems (Windows, macOS, etc.) offer system-wide zoom capabilities. You can activate this zoom using keyboard shortcuts (e.g., Ctrl + Plus or Cmd + Plus on macOS). However, this method is less precise and might not consistently affect only text. Some websites may not be properly optimized for system-level zoom, causing layout issues.
Benefits: No need to install additional software.
Drawbacks: Inconsistent results across different websites, often affects the entire page, not just text. Can be less user-friendly than browser extensions.
Method 3: Using Your Browser's Zoom Feature (Least Effective)
While Chrome's built-in zoom feature enlarges everything, it's the least effective approach for selectively enlarging text. Using this method will still result in proportionally enlarged images and other page elements.
Benefits: Requires no additional setup or installations.
Drawbacks: Does not selectively enlarge text. Results in an overall larger webpage that can be cumbersome to navigate.
Choosing the Best Method for You
For the most reliable and user-friendly experience, using a Chrome extension specifically designed for text zooming is strongly recommended. The other two methods offer alternative options, but they often produce less satisfactory results and might cause unwanted side effects like distorted layouts. Weigh the pros and cons of each method to determine which one best fits your needs and technical comfort level. Always prioritize security and only download extensions from trusted sources.
Remember to always back up your data and proceed with caution when installing new browser extensions or changing your system settings. Happy browsing!