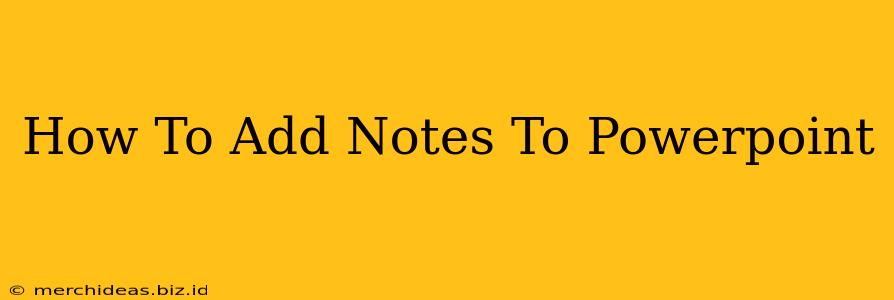Adding notes to your PowerPoint presentations is crucial for several reasons. They serve as a helpful reminder of what you want to say during your presentation, allow you to include extra information not visible to the audience, and provide a detailed script for later reference. This comprehensive guide will walk you through different methods of adding notes to your PowerPoint presentations, ensuring you're fully prepared for your next big presentation.
Understanding the Power of PowerPoint Notes
Before diving into the how, let's understand the why. PowerPoint notes are invaluable for several reasons:
-
Speaker's Notes: Use notes to jot down key talking points, statistics, or anecdotes to keep your presentation engaging and on track. Avoid reading directly from your slides; instead, use notes as prompts to deliver a natural and confident presentation.
-
Detailed Information: Include supplementary data, references, or in-depth explanations that wouldn't fit on the slide itself. This is especially helpful if you anticipate questions from the audience.
-
Presentation Script: For complex presentations or crucial meetings, notes can act as a full script, ensuring you cover all essential points in the correct order.
Method 1: Using the Notes Section in Normal View
This is the most common and straightforward method.
- Open PowerPoint: Launch your PowerPoint presentation.
- Navigate to Normal View: In the bottom-right corner of the PowerPoint window, you'll find view options. Select "Normal" view. This displays your slides, along with a Notes pane at the bottom.
- Add Your Notes: Simply start typing your notes into the Notes pane. You can format your text (bold, italics, bullet points, etc.) just as you would in the main slide content.
Pro-Tip: Use bullet points to organize your thoughts for easier reference during your presentation.
Method 2: Using the Presenter View (During a Presentation)
Presenter View is a powerful tool, especially when delivering a presentation.
- Enable Presenter View: When you're ready to present, ensure Presenter View is enabled. You'll usually find this option in the "Slide Show" tab.
- View Your Notes: Presenter View displays your current slide on one screen (for the audience) and a separate screen (for you) that shows the next slide, your notes, and a timer.
- Reference Your Notes: Consult your notes on your personal screen without disturbing the audience's view.
Method 3: Adding Notes Directly to Slides (Not Recommended for Extensive Notes)
While you can technically add notes directly to the slides using text boxes, this isn't the best practice for extensive notes. It clutters the slide, detracting from the visual appeal and potentially overwhelming your audience. This method is better suited for brief annotations or reminders for yourself.
Tips for Effective Note-Taking
- Keep it Concise: Avoid lengthy paragraphs. Use bullet points and short sentences for quick reference.
- Use Keywords: Focus on key terms and phrases to trigger your memory.
- Organize Your Notes: Structure your notes logically, mirroring the flow of your presentation.
- Regularly Review: Review your notes before your presentation to ensure you're comfortable with the content.
Mastering PowerPoint Notes: The Key to a Successful Presentation
By effectively utilizing PowerPoint's note-taking features, you can enhance your presentation skills, deliver a more confident performance, and ensure your message resonates with your audience. Remember to practice your presentation with your notes beforehand for a smooth and impactful delivery. With these tips and techniques, you'll be able to confidently add notes to PowerPoint and master the art of delivering engaging presentations!